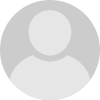- HubPages»
- Technology»
- Computers & Software»
- Computer Software
Configuring and using Categories in Outlook 2007
Introduction
Hi, and welcome to my latest hub on Outlook 2007. Today I will be looking at using categories to assist you in organising your mailbox by grouping similar mail items (emails, calendar entries and tasks) into colour coded categories. Categories work particularly well when used on a shared mailbox that is accessed by a team of people, but will also work very well with your own mailbox.
Categories make it very easy to differentiate mailbox items that you have categorised by looking at the coloured tags that Outlook will add automatically to emails, tasks and calendar items. You can also use the built in Outlook search folders to find categorised mail items.
In addition emails can be assigned to categories using rules, manually by right clicking on messages or calendar items and tasks or by using short cut keys. The picture below illustrates how emails, tasks and calendar items will appear with categories configured.
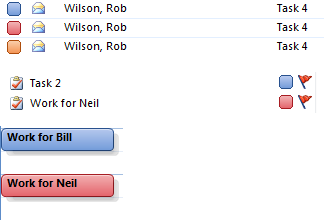
Also, if an email is added to a category when you open the email it will have a coloured banner as shown below to illustrate that it belongs to a specific category.
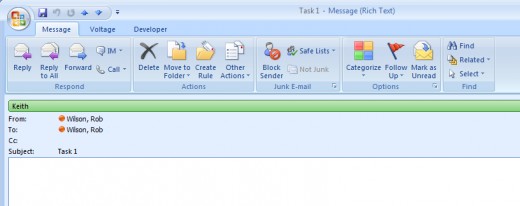
This hub has a sister site which covers in detail how to colour code emails based on the sender which works in a similar way to categories, but rather colours the actual email header. This is setup using rules and the hub detailing how to do it can be found here:
http://robbiecwilson.hubpages.com/hub/Colour-coding-emails-in-Outlook-2007
Configuring Categories
To begin working with categories, we need to create and configure our categories.
For my first example, imagine I manage a team who have a shared mailbox that users send requests for work to. When an email comes in, I want to be able to assign emails to one member of my team using a colour coded category. My team mates will come in and work on emails that are assigned their individual colours.
To begin with,
- I click on the categorize button in the Outlook standard toolbar as shown below

- Then select All Categories
- The next step is to either create new categories or rename the existing categories based on your needs
- Rename the categories so that I have a category for each staff member
- Select a shortcut key using the Shortcut Key drop down box
- If you are not happy with the default colours, there are 25 colours available for you to choose from
NOTE: The maximum number of categories available is 25 (the number of colours available).
You can see from the picture below how my categories look when they are configured as I want them to look.
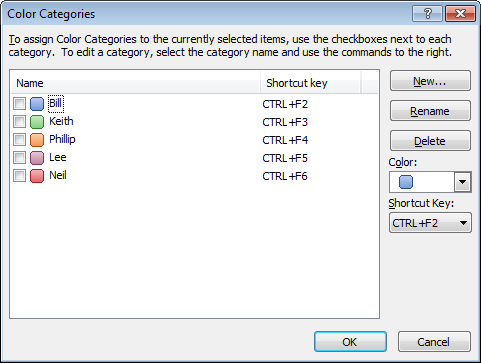
We also need to ensure that the Categories field appears in your mail folders.
- If you do not see it already, right click on the bar at the top of your email where it says From, Subject etc and select Field Chooser
- Drag Categories onto the blue bar and position it where you would like it to sit
Using Categories
Now that I have my categories set up, I want to assign emails and tasks to my team. I will assign each email to a category (each category is mapped to a team member as above). There are two ways I can achieve this
- Using the shortcut key assigned to each category
- Right click on an email or task and selecting Categorize and select the appropriate group
NOTE: Calendar items and tasks can be categorised in exactly the same way.
Now suppose I want to find out easily exactly what work I have assigned to Bill. I have created tasks, calendar meetings and also emails and assigned them to Bill via his category.
- To do this, select an item that has been categorised to Bill and right click and select Categorize and then Open “Bill” Search Folder
- Outlook 2007 then creates a search folder
- Right click on an email from each category and created a search folder for each in the same manner
As you can see below, in the Search Folders part of the Outlook Mail Folders, I now have a number of search folders created for each category. I can now quickly discover all items assigned to each of my categories.
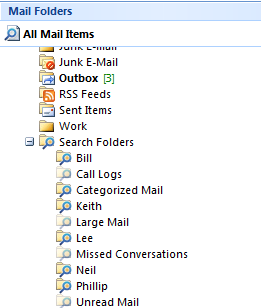
Using Categories with Rules
Using a rule, it is possible to automatically add specific emails to a category when the emails come in (or are sent if you so desire). Suppose I want to add all emails sent only to me from my manager to appear in a certain category called Manager and coloured red. To do this
- First I create a category as above called Manager with red as the colour
- Then go to the Tools menu and select Rules and Alerts
- Next click New Rule
- We want to start from a blank rule and select Check messages when they arrive
- Select from people or distribution list and select your person of interest
- Now, select assign it to the category and select your category of choice
- Click through until you reach the Finish rule setup box
- Give your rule a meaningful name and then select Run this rule now on messages already in “Inbox”
You should end up with a rule that looks similar to mine below.
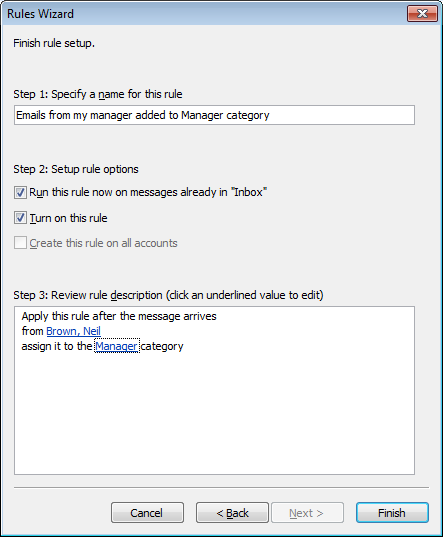
Now all emails that come in from my manager will be automatically be added to that category.
Removing categories from emails
So in my first example, once a team member has completed the work on an email they will need to remove or clear the category from the email. To do this, select the email in question, right click and select Categorize and then Clear All Categories. This will return the email back to having no category and also remove it from the search folder created for the category.
Conclusion
Using categories in Outlook 2007 allows you to colour code and group mail items either manually, or by utilising rules to automatically add mail items to categories. Once categorised, mail items can be easily searched for and grouped using custom created search folders. I hope that you enjoyed reading this hub and that you found the information useful and informative. Please feel free to leave a comment below.