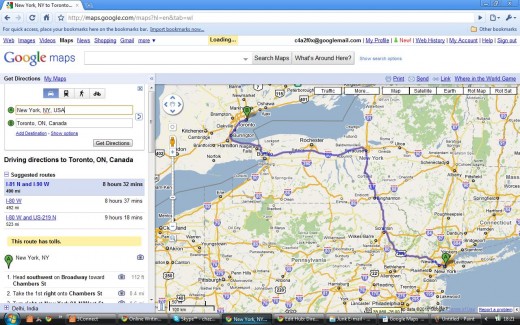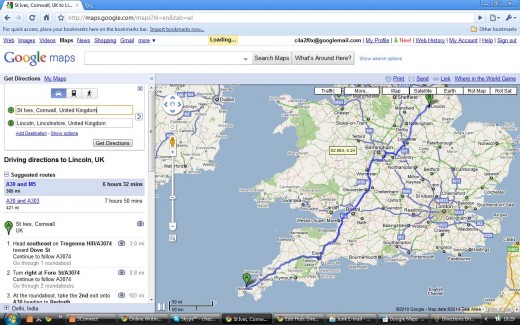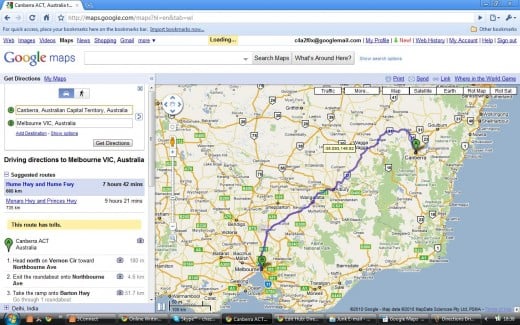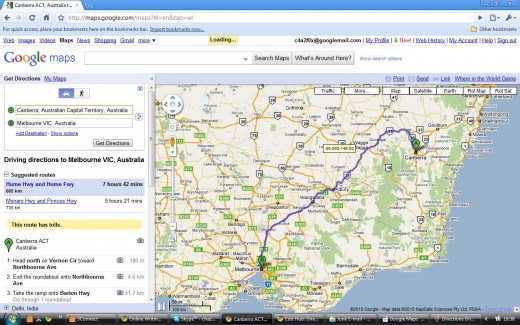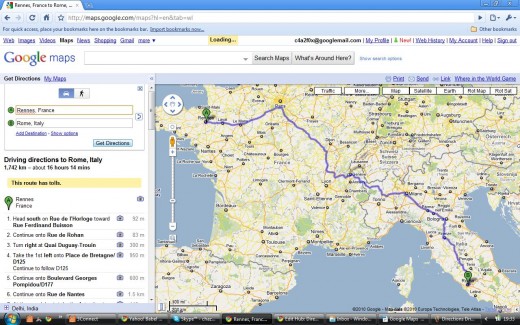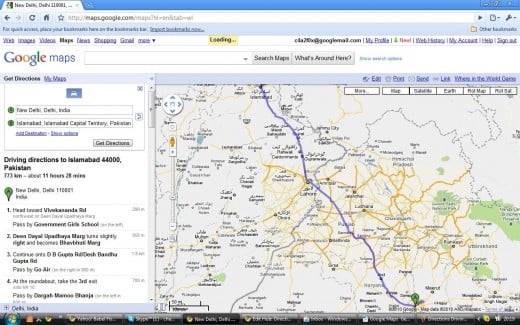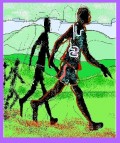- HubPages»
- Technology»
- Internet & the Web»
- Search Engines
Google Driving Directions :: GoogleMaps Directions Driving :: How Use Google Maps for Directions

Driving Directions :: Google Driving Directions :: GoogleMaps Driving
Driving Directions can be obtained from Google Maps simply by entering "directions driving" into the search box on your Google Homepage, pressing the [Enter] key or the [Search] button, and then clicking the [Maps] button at the top left of the Google Homepage.
A similar method is to substitute "directions driving" with "get directions" and then following the same instructions as above.
Either way you will be where you want to be if your search is for driving directions produced by Google Maps.
An alternative method is to go to the Google Maps page and click on the [Get Directions] link on the left-hand side of the page, level with the top of the Google Map. If you cannot see it, the chances are that you need to re-show the Google Maps Results side-bar. This can be done by clicking the [>>] icon that appears at the top left hand side of the map.

"Get Directions" Locations Entry Box
!["Get Directions" [Enter Locations] Box at centre left with directions list below. "Get Directions" [Enter Locations] Box at centre left with directions list below.](https://usercontent2.hubstatic.com/3650883_f496.jpg)
Get Driving Directions on Google Maps
Directions Driving with Google Maps Wordle
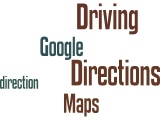
How To Create Driving Directions In GoogleMaps
Google Maps Directions is location specific, that is to say that what is available for the United States may not be available for the location for which you require directions. Thus, if Google is localizing your search (How to de-localize Google searches by Humagaia) and you are looking for driving directions in your own country, some features of Google Maps Directions may not be available to you.
However, if you undertake a search for directions, associated with a country that does have all the services, you will have access to them. So, it is dependent on the criteria you enter, not where you reside, as to whether you receive all the features outlined in this article.
That said, there are several ways you can obtain driving directions within Google Maps:
- In the Google Maps search section enter a classic computer programming "from - to" statement in a search string format such as: "From Albuquerque to Boston". Then click [Search Maps].
- Click [Get Directions] in the top left corner of the map or Maps Results section. Then enter a start and end location. Then click the [Get Directions] located below the location entry bars.
- If you have clicked on a marker icon in a business or location layer (Google layers by Humagaia) and the infowindow (Google infowindow by Humagaia) presented has a [Directions] link then you can click that link.
- Right-clicking on a location on your Google Map will bring up the directions entry pop-up block with the destination field already filled in. This is the location at which your cursor was pointed when you right clicked.

Google Maps Driving Directions Slideshow
Click thumbnail to view full-size





How Driving Directions Look on GoogleMaps
Once you have entered the [to] and [from] locations and clicked [Get Directions], the route appears on the map as a blue line (see example in the above slideshow).
The directions are broken down into point-to-point sections and presented in tabular form to the left of the map and below the locations entry box (see example below). You are also presented with the option to choose from alternative calculated routes, if available. Google Maps calculates an estimated journey time and this is shown against each of the calculated routes.
If you click on a section number an infowindow is displayed with a more detailed map of information. This can be to the street map level..
This view can be collapsed by clicking [-] or expanded by clicking [+] on the zoom slider at the left side of the map.

Driving Directions :: Example Locations Table for Journey between New York and Toronto
Head�southwest�on�Broadway�towardChambers S
| 112�ft
|
Take the 1st�right�onto�Chambers St
| 0.4�mi
|
Turn�right�at�New York 9A N/West St
| 0.6�mi
|
Turn�right�at�Canal St
| 0.2�mi
|
Turn�left�at�I-78 W/Holland Tunnel. Continue to follow I-78 W Entering New Jersey
| 2.3�mi
|
Slight�left�at�NJ-139 W
| 1.2�mi
|
Exit onto�NJ-7 W/US-9 Truck S/Newark Turnpike/US-1 Truck S�toward�I-280/Jersey City/Kearny Continue to follow NJ-7 W
| 1.8�mi
|
Continue onto�Newark Turnpike
| 0.2�mi
|
Continue onto�Dolores Dr
| 0.2�mi
|
Continue onto�Newark Turnpike
| 0.9�mi
|
Slight�right�to merge onto�I-280 W
| 17.1�mi
|
Merge onto�I-80 W Partial toll road Entering Pennsylvania
| 63.5�mi
|
Slight�right�at�I-380 N�(signs for�Scranton)
| 28.3�mi
|
Merge onto�I-81 N Entering New York
| 130�mi
|
Take the exit onto�I-690 W�toward Fairgrounds/Baldwinsville
| 8.8�mi
|
Take exit�1�to merge onto�I-90 W Partial toll road
| 131�mi
|
Take exit�50�to merge onto�I-290 W�toward Niagara Falls Partial toll road
| 9.8�mi
|
Take the exit onto�I-190 N Partial toll road Entering Canada (Ontario)
| 15.1�mi
|
Continue onto�ON-405 W Partial toll road
| 5.9�mi
|
ON-405 W�turns slightly�right�and becomes Queen Elizabeth Way E
| 39.5�mi
|
Continue onto�ON-403 E
| 12.4�mi
|
Slight�left�at�Queen Elizabeth Way E
| 11.0�mi
|
Continue onto�Gardiner Expy E/Municipal Expy
| 8.4�mi
|
Take the�Spadina Avenue�exit
| 0.4�mi
|
Continue straight
| 49�ft
|
Turn�left�at�Lower Spadina Ave/Spadina Ave Continue to follow Spadina Ave
| 0.7�mi
|
Turn�right�at�Queen St W
| 0.8�mi
|
Turn�left�at�James St
| 203�ft
|
Get Driving Directions

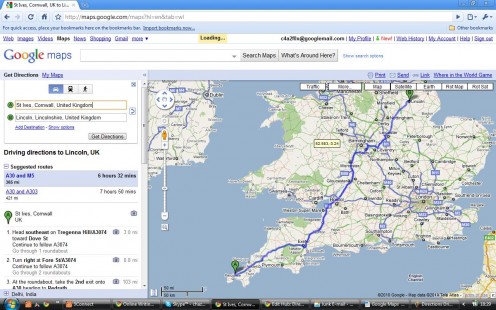
Adding Locations to Your GoogleMaps Driving Directions Route Planner
There are two ways you can add locations to your route:
- By clicking the [Add Destination] link that shows just below the [From] and [To] Locations entry boxes at the top left of the results panel. An additional destination entry box appears and you can enter a named place as one which you would like to travel to / through on your journey to your final destination.
- By right clicking on part of the blue line on the map, where a drag-able circle appears, which represents the current planned route, and then clicking on the [Add a Destination]. Again, an additional destination entry box appears, but this time it is populated with the destination information for the place where you right clicked. You can then change this information.

Driving Directions with Street View on Google Maps
Driving Directions :: Street View and Route Map in Split-Screen Format
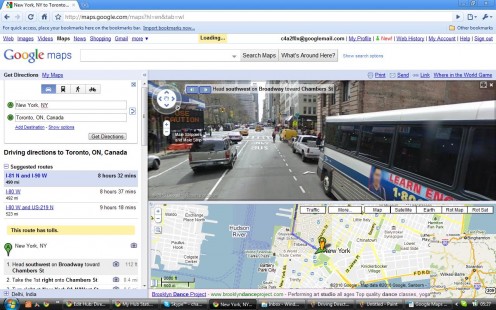
GoogleMaps Street View in Driving Directions
A neat trick (other tips and tricks can be found in "Google Magic in Google Maps" by Humagai) is to click on one of the little camera icons that show up in the results section side-bar to the left of the map, alongside each of the location elements in the route locations table.
If the service is available in that location, your map screen will be split horizontally in two. The bottom half will still show the directions route map. The top half of the map area will show a street-level imagery street view of the place against which you clicked the camera icon. What I mean by this is that if you click the camera next to item 4 in the list of driving instructions then the location that is represented by entry 4 will be shown as a street view.
An alternative way to bring up the street view imagery is to position your cursor on a green location marker and right click.
Another neat trick opportunity appears if you drag your cursor over the street view. The location information from the directions table is presented with [<] and [>] icons associated with it. Click [<] to go back one location in the locations list and click [>] to go forward.
The really neat thing is that, not only does your street view imagery change, but the route locations map changes to the new location on the street view. You can also zoom in on the street view and all the elements associated with this street view are displayed. All the functions of street view are available to you in this format.

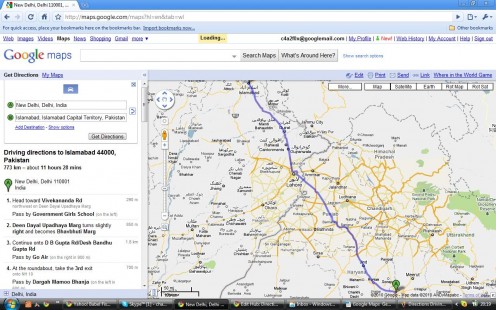
Driving Directions :: Alternative Routes
The results section of your displayed map show not only the driving directions locations table, but also alternative routes, if they can be calculated. If you click on one of the alternative routes then that route substitutes for the current selection.
You also have the option to change your route, for example, should there be traffic congestion on the route suggested, or if you just do not want to drive on major highways / roads. To do this just click [Show Options] and accept the [Avoid Highways] option.
You can also accept [Avoid Tolls] when they are present on the calculated route. In both cases Google Maps will recalculate the route and present you with a new route locations table and the map will revert to a full route planner route locations map (even if you had street view displayed at the time of the change).

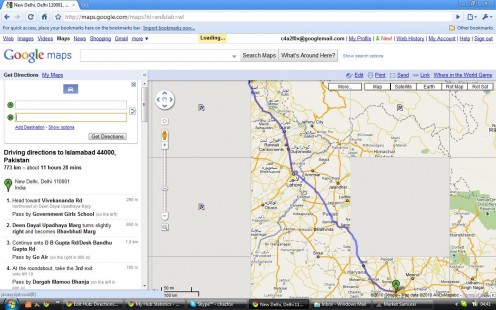
Removing and Editing Destinations
There are two ways you can remove a destination from a driving directions route:
- In the left panel of your destination locations there is the option to [Remove]. By clicking this you can remove a destination.
- If you right click on the destination marker (a green icon) you can click [Remove destination]. Hey, the destination disappears.
There are two ways you can edit a destination within the driving directions route:
- Enter a new address by clicking [Edit] which is located beside the destination marker.
- Drag a location within the route by holding the cursor down on the destination marker and dropping in the new location you require.

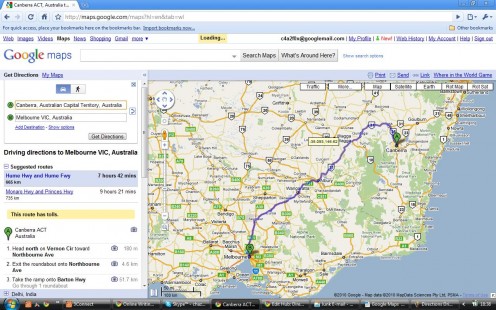
Customizing and Dragging Driving Directions
Once your directions are available you are able to make them fit the exact route you want to take. This can be done by:
- Avoiding - by using the [Avoid Highways] and / or the [Avoid Tolls] options.
- Including - by using the various methods to "Add Destinations".
- Comparing - by using the various alternative routes together with the timing and mileage information that is presented for each.
- Avoid traffic - by using the [Avoid Traffic] option, as above.
As outlined in previous sections you can add or drag destinations within your directions. As you drag locations within the driving route, destinations are added to the overall route. The written directions in the left panel are changed to reflect the new locations and the overall driving route. A white dot will appear at the point where a new location has been created due to your drag operation.
All related items of information, such as distance and estimated travel time are adjusted or recalculated according to the changes you have made.
Google Maps :: Dragable Driving Directions

Driving Directions in Google Earth
The Google Get-Out Clause
There is always a proviso to using facilities like the Google Maps Directions facility. In the case of Google it looks like this:
Quote
"These directions are for planning purposes only. You may find that construction projects, traffic, weather, or other events may cause conditions to differ from the map results, and you should plan your route accordingly. You must obey all signs or notices regarding your route."
Unquote
Not even the omnipotent, omniscient Google can predict or keep up with the vagaries of the highway repair men!
Google Earth Fly-By Driving Directions
See also:
How To Google - homepage of "Google How To".
How To Google in English - for the English version index to "Google How To" subjects.