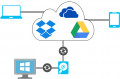- HubPages»
- Technology»
- Computers & Software»
- Computer How-Tos & Tutorials
Easy Ways to Speed Up Windows

Introduction to Speeding Up Windows
These instructions will show you some easy tricks to improve Windows performance on your desktop or laptop computer. If followed correctly, your computer should feel relatively faster. This tutorial is made for the average computer user. Other methods to improve speed may require advanced knowledge such as editing the registry or system configuration and will not be discussed here.
The example used in this article is with Windows 10. However, these instructions can be used for older versions of Windows such as 7, Vista, and XP. The methods are similar but not exactly the same.
Note: If you tried looking for similar instructions on the internet you will notice that there are several ways to do the same functions described here. However, not all of them work due to the Windows versions or the way Windows was configured. The instructions below will work for any version and any configuration.
These steps do not require you opening up the computer and only apply to making setup changes in the operating system or reorganizing files. Here’s how to speed up Windows. You will need your computer with Windows, with or without service packs. The other things you may need are administrator rights or permissions to make changes. For example, if you are trying to follow these instructions on a work computer, you could be blocked because you do not have an administrator account. If these steps do not speed up your computer then hardware changes may be required and instructions will be provided in a separate article.
Changing Visual Effects
Windows applies visual effects to enhance the look of the computer items shown on the desktop or any other operating views such as the list of folders or files. The visual effects include such features like showing shadows over menus, animating windows when minimizing and maximizing dialogue boxes, smoothing out images, and many others. Disable all these effects to reduce the operating system’s overhead.
To remove the visual effects, go to the search box on the lower left next to the small windows icon. It may have a circle with the texts, “Type here to search”. Some instructions may call the box, “Cortana Search Box”. In the search box, type "control panel". (See Fig. 1). The classic control panel from previous Windows versions will appear.
Click on the Control Panel to see the Control Panel window (see Fig 2). If you are in Category View, click on Large or Small icons view (see Fig 3). This will allow you to see all the available Control Panel options at one time.
Click on Systems icon. In the Systems window, go to the upper left of the box and click on Advanced System Settings (see Fig 4). You will see the Systems Properties window. Click on the Advanced tab (see Fig 5). Click on Settings in the Performance box. You will see the Performance Options window (see Fig 6).
In the Performance Options window, select the Visual Effects tab. Select Adjust For Best Performance and click OK and close the remaining pop-up windows.
Test the computer and see if the change made a difference. The things you can try is running applications that you know were slow before the adjustment.
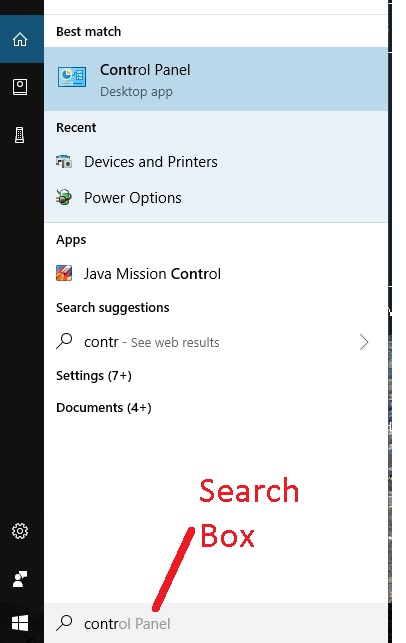
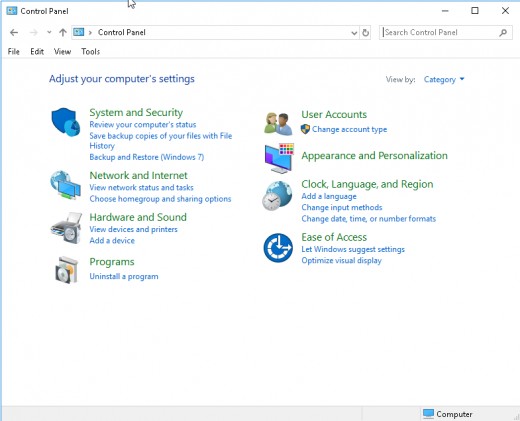
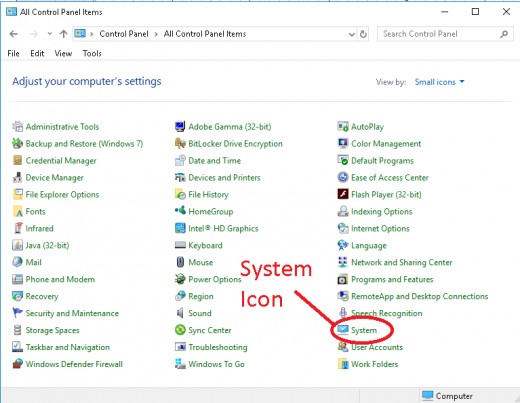
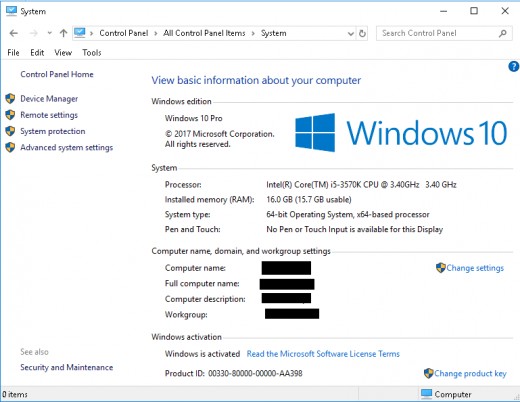
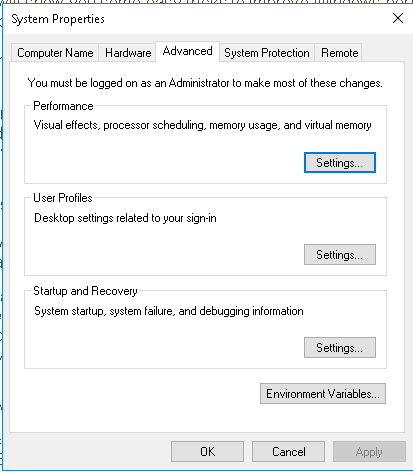
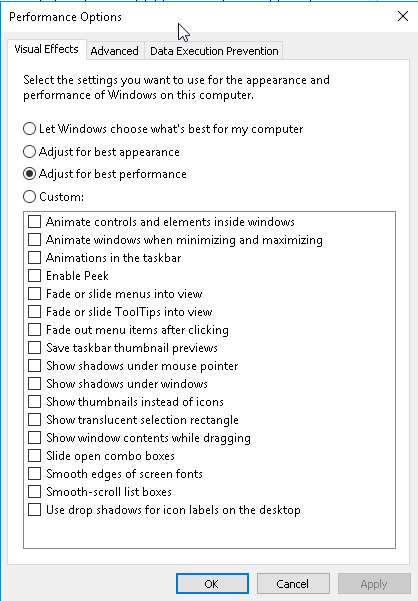
Remove Unwanted Software
Unwanted software can used up computer processing and system resources. In other words, they just take up space and may make the computer work harder to look for and execute the application. You can uninstall these programs to speed up Windows.
Follow the steps above to get to the Control Panel and select the small icon view. Click on the Programs and Feature Icon (See Fig 7). In this example, you will see a partial list of software loaded in this Windows example (See Fig 8).
Note: The list of applications will vary from computer to computer. Again, this is only an example.
If you know which software is not being used, click on the name of that software. The option to uninstall will appear at the top of the list. Click on uninstall to remove the software. Be warned. Some uninstall actions are easy. Some uninstalls may ask questions like “why did you uninstall the program” and may take you to a website for a survey.
If there are software that you don’t know whether or not to remove, just leave it alone. You can do research or ask a tech savvy friend to determine if the software needs to be removed or not. This can be risky because some software are needed to run other software. Java and Microsoft Visual C++ programs and updates are examples of software that should be left alone.
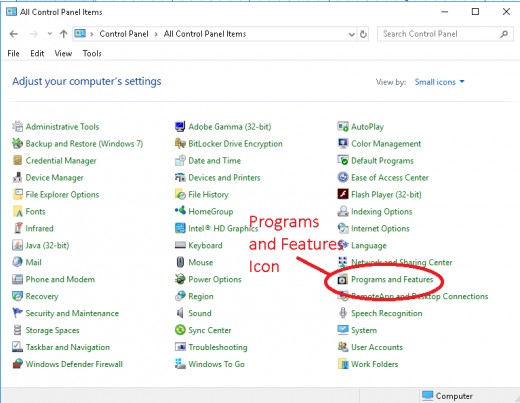
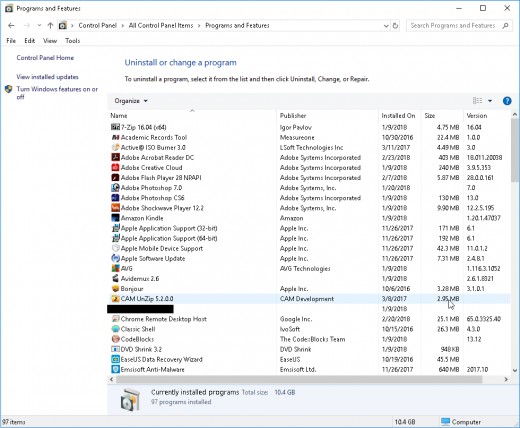
Remove Spyware and Malware
Malware is software that could infect your software and files and cause some damage to them. Some malware may not activate for a long time and stay dormant until time to activate or if commanded to activate. Spyware is software that can collect information about your computer, the contents of your computer, and your computer activities and send that information somewhere undetected. Some spyware can act like malware and damage your programs and files. The thing common to both of these is that they can slow down your computer. These programs can run in the background (without you knowing). The programs used to get rid of them may consider spyware and malware to be the same thing.
Unfortunately, some antivirus software may not catch every spyware or malware. An antivirus software itself may slow down your computer as well because it is trying to protect your computer live. Running at least one other program to protect your computer is best but that could slow down your computer even more. My recommendation is to run one antivirus software one anti-malware or anti-spyware for real time protection and scan the computer with anti-spyware software manually. The risk of spyware destroying your programs or files are low compared to malware.
In my system, I use free software. I use AVG for viruses and Malwarebytes for malware. Spybot Search and Destroy is what I use for spyware and that is also free. In time, these software will not be free. But if they are doing the job and you like them then I suggest you purchase the software. The alternative is to find a free alternative and with some internet searching or recommendations from a computer security professional. Make sure you tell the computer security professional that it is a home computer that you want to protect and not some information system of a bank or Department of Defense agency.
Cleanup Your Desktop
Every user loves to have a personalized desktop with a wallpaper picture that is loved dearly. If you are serious about making your computer faster, you may need to remove the wallpaper.
Your desktop’s wallpaper uses more memory space, especially if the picture is a high resolution picture. Do a right click on the desktop wallpaper background and select Personalized (see Fig 9). This will open up the Settings window (see Fig 10).
In the Settings window, select the drop down box under the Background label. Select any solid color listed. Click OK to save the changes.
Having shortcuts and files cluttering your desktop is also a memory “hog”. If you want to keep the clutter but don’t want to organize them or delete them yet, you can just move them to a folder that you can call Desktop Shortcuts. See Fig.11 to see an example of a Windows XP Desktop with few items. Having less items on the desktop will avoid draining memory resources and keep your computer running faster.
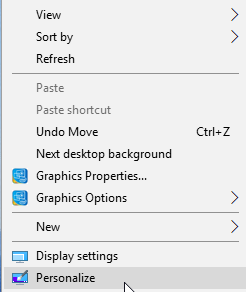
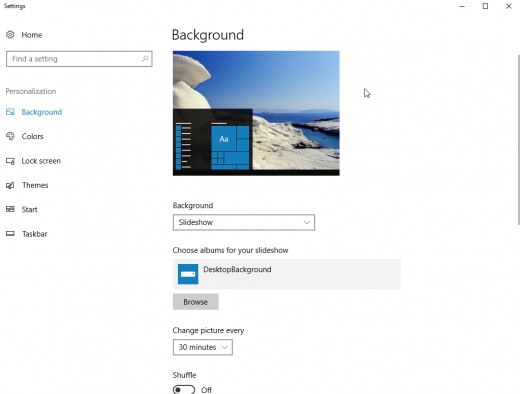
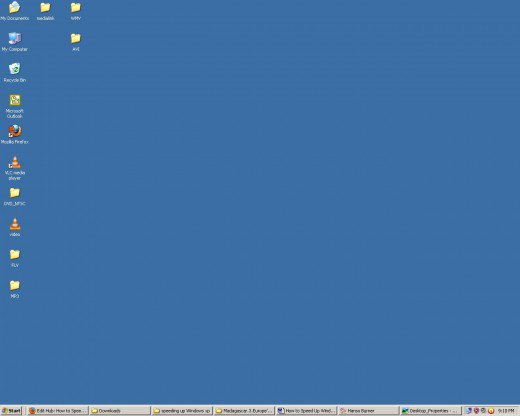
Use Older Software
Avoid installing new software if possible. New software is designed to stretch the limits of the computer hardware’s power. This is especially true with games. If you have older software stored in CD or DVD, install it and test it. Say you have Microsoft Office 13 and your computer can barely run it. If you have Office 2003, install and run it. You should see a noticeable difference. The newer versions of Office will still run the older Office versions.
You can also older software in computer shows or online such as Ebay or Amazon.
Rebuild Your System
I call this method Nuke and Restore. If I am not upgrading the computer and the computer is still running slow, even with the methods used above, I would wipe out the hard drive and reinstall the operating software, drivers, applications and data. This process is sometimes “rebuilding the system or rebuilding the computer.” The instructions for rebuilding the system is out of scope of this article and will have to be described in separate instructions.
I have performed this method several times and the result felt like a fresh new and fast machine.
© 2018 Romian1





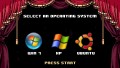

![How to Remove Kaspersky Password Protection? [Easily Recover] How to Remove Kaspersky Password Protection? [Easily Recover]](https://images.saymedia-content.com/.image/t_share/MTc2Mjk3NDcwOTAzNTkyMTI2/how-to-remove-kaspersky-password-protected-easily-recover.png)