- HubPages»
- Technology»
- Internet & the Web»
- Social Networking
Facebook Privacy Settings 101
When it comes to Facebook, privacy is often a key factor in determining the setup for a user’s profile and deciding what to share with friends. Facebook regularly updates and alters their privacy settings, making it difficult to many users to understand the changes (or sometimes, even realize their settings have been changed). Maintaining privacy on Facebook is important to many users, If you would like to learn how to make your Facebook profile more private, or simply want to know how the settings have changed, then this is the Hub for you!
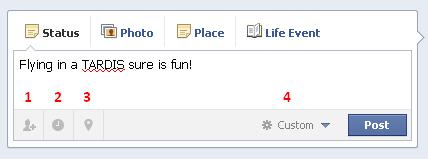
Status Updates
Numerous privacy settings are involved simply when you update your Facebook status, as seen in the image to the right. Multiple buttons allow you to cater who can see your Facebook posts and if there are locations and people involved. Button 1 allows you to tag your friends in your status update, whether you simply want them to read it or were out with them at the time. Depending on other user’s settings, friends of your friends may be able to see your status update as well. Button 2 allows you to post updates that relate to a moment in the past on your timeline, such as a picture of your dog when you got it as a puppy, or old wedding photos. Button 3 lets you add a location to your update. By adding a location, it becomes visible on the map shown on your main profile page as a place that you have visited, and links back to your status.
The main point to be aware of is Button 4, which allows you to set the privacy of the post you are making. There are four major options to choose from: Public, Friends, Only Meand Custom. Selecting Public will allow anyone, on and off of Facebook, to view your post. Choosing Friends makes it so only your Facebook friends can see your update. As it implies, selecting Only Me makes your post only visible to yourself, for whatever reason (perhaps saving a link or photo on your page for later viewing or reference). The last option, Custom, gives you the ability to handpick which people, friend’s lists or networks can see your post, as well as visibility to the friends of any people you decide to tag. I prefer using this option just to be able to un-check any networks and friends of those tagged. This helps keep your status updates and posts more personal and safeguarded.
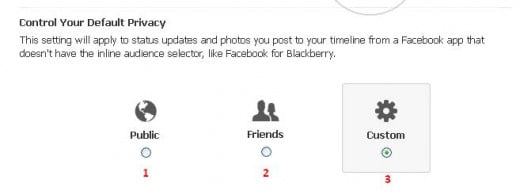
Privacy Settings Tab
When you navigate to your default Privacy Settings tab (the arrow in the top right corner of your screen, next to the Home button) you will find a list of options related to your online privacy. At the top of the page, the option called Control Your Default Privacy can be found. This portion simply controls your privacy for Facebook apps on devices like your phone and iPod. This is here because the app itself does not have a place for you to set the privacy of your posts and statuses like the webpage does. By updating this, you affect all of the posts and updates that come from your mobile device. In short, select the privacy that you normally use for your web updates out of the selections we discussed above - Public, Friends or Custom. This will only apply to the posts you make from your mobile devices.
Facebook Privacy Settings
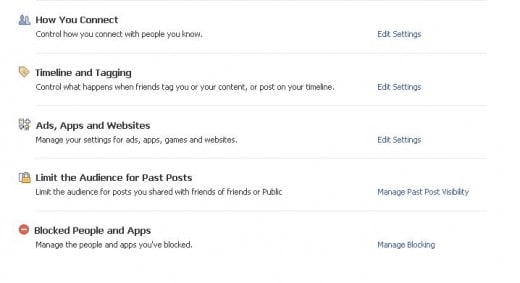
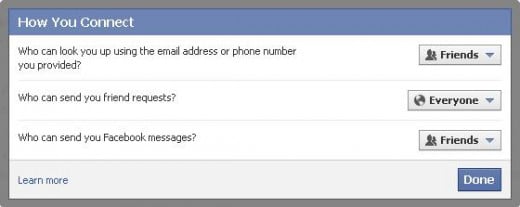
How You Connect
This portion of the privacy settings lets users customize how they connect with other Facebook users. Firstly, who can find you by your provided email and/or phone number? This does not mean that your email and number are always visible to others - this option can be customized in your About section, similar to the way you set your privacy on your Facebook status. However, if your friend knows your phone number or email and you provided these on your profile, you can be searched that way. There are only three options given to you: Everyone, Friends of Friends and Friends. If you want anyone to be able to find you this way, you would select Everyone; if you wanted to prevent this from happening, you would choose Friends.
Secondly, you can decide who can send you friend requests - Everyone or Friends of Friends; there is no longer an option to allow no one to be able to send you a friend request. However, it is just a friend request - if you receive them from people you don’t know or don’t want to add, you can ignore the request or block the user.
Finally, you have the option to decide who can send you Facebook messages - Everyone, Friend of Friends or Friends. If you want your page to remain the most private, selecting Friends is the most ideal. Otherwise, the selection itself is rather straightforward.
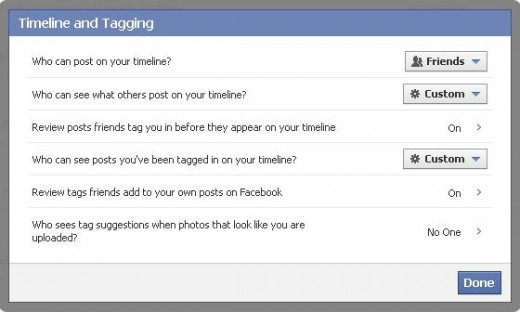
Timeline and Tagging
This section is one of the more important of your privacy settings because it affects the visibility of profile posts and tags. For instance, you have two options for who can post on your timeline - Friends or No One. This does not mean that your Facebook friends cannot interact with you at all; your friends can still comment on your posts, but they cannot make a post of their own on your page. This option is more relevant if your page receives undesirable or hateful comments from others, or if you are cleaning up your Facebook.
Changing who can see what others post on your timeline, on the other hand, gives you a lot more customization (Everyone, Friends of Friends, Friends or Custom). With this option, you can simply hide what others post on your timeline from other users; you can even, through Custom, hide posts on your timeline from everyone but yourself, giving others the appearance that only you have posted updates to your Facebook timeline.
When it comes to tagging, there are several ways to change the visibility to other users. First of all, you have the option to review posts you are tagged in before they are published to your timeline publicly. And, just as with who can see posts on your timeline, you can alter the visibility of posts you are tagged in on your timeline (with the same selections). Furthermore, you now have the option to review tags that your friends add to their timeline to decide whether you would like to be tagged in their posts. The last option - who sees tag suggestions when photos look like you - only applies to when your friends are uploading and tagging their pictures. If you don’t see a point to Facebook suggesting that you be tagged in a picture that looks like you (I didn’t), you can simply select No One.

Ads, Apps and Websites
This section of the privacy settings affects the Facebook App platform and any apps you use and games you play. If you do not use any Facebook apps or games at all, you have the option to turn off the platform altogether; however, having the platform off prohibits you from sharing links from other websites via a Facebook share button, or connecting your Facebook profile to other networks, such as Twitter or HubPages. On the other hand, having the platform off is the most effective way to block all apps and app invites from others - when the platform is off, it is impossible to receive these.
The options that follow are mostly important if you decided to enable the Facebook app platform. If you are looking to maintain privacy, it is most sensible to choose the least amount of personal info under “How people bring your info into the apps they use” and turning off “Instant Personalization” - both options just expose more of your personal information to Facebook apps and other partner websites. In the Ads portion, you can simply choose to not be included in the promotion of Facebook ads, such as your name and picture appearing next to them. If you are aiming for privacy, opting out is your best bet.
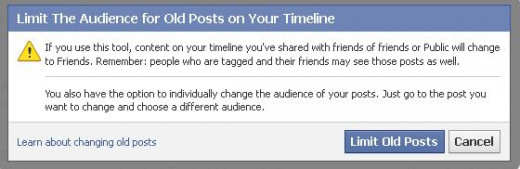
Limit the Audience for Past Posts
This privacy option is short and straight to the point - you have the ability to change the past visibility of your Facebook posts. For instance, if you know that you had posted publicly in the past and are changing your profile to a private one, you can easily change them all with this one button as opposed to finding them and doing it individually. However, there is no “Undo” button - once it is done, it is done.
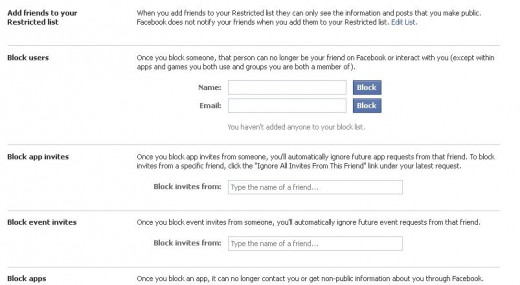
Blocked People and Apps
There are multiple options here that help block certain people from your profile, limit the apps that can interact with you and more. At the top, you are greeted with the Restricted list, where you can add friends with whom you only want to share certain information. You can customize the list to your liking; when posting on your page, be it a status, video, link or photo, you can edit the privacy to exclude anyone on your Restricted list. You also have the ability to easily block users by either their name or email, as well as block app invites from certain friends or even particular apps. Furthermore, you can block event invites from certain friends, if you ever needed to. If you need to block something, these options can help you do it.
Facebook settings seem to be changing all the time, becoming both more simple and more complicated. While you have more options to protect your privacy, from posts on your page to who can see your friends list to who can see your tags, the change makes things more difficult for some, and is sometimes unannounced. With employers and others referring to Facebook pages for significant decisions, it is important to safeguard your online privacy to an extent and keep tabs on your profile comments and visibility. Facebook’s newest settings help to accomplish that, if you learn to understand them.








