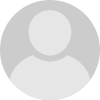- HubPages»
- Technology»
- Computers & Software»
- Computer Software»
- Office Software Suites»
- Microsoft Office
Guide to creating and using a Table of Contents in Word 2007
Introduction
A table of contents, particularly in longer documents is an excellent addition to a document. It serves two purposes for users of your document.
- First, it provides a summary of high level contents of the document
- it also allows people to go directly to sections within your document using Ctrl – click (holding down the control key and left clicking on a document section.
This hub will cover how to set up and configure a table of contents in a Word 2007 document and how to format headers in your text document so that they appear in your Table of Contents. It will also cover updating and refreshing your Table of Contents.
Adding and configuring a Table of Contents
The first step is to decide where you want your table of contents to appear. You may want to have an index or a glossary instead which will appear at the end of the document. Word 2007 will allow you to place the table of contents anywhere in the document you choose.
To do this, click on the References Tab in Word 2007 and then in the Table of Contents group, select Table of Contents. This will give you the three automatic options available as shown below. Right click on the option you like and you will be given a number of options as to where in the document the Table of Contents will appear. Simply select the one that meets your needs and Word 2007 will place it there for you. You can ask Word 2007 to place it at the beginning or end of your document or the beginning or end of a section, or at an exact spot in your document of your choosing.
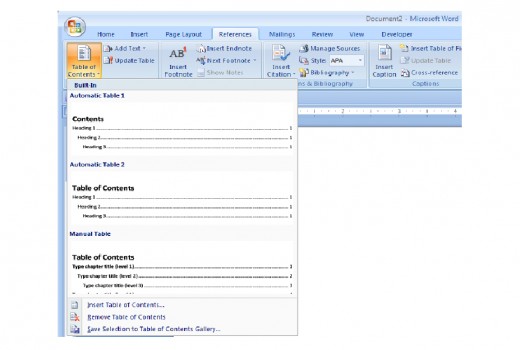
If you are adding a Table of Contents to a blank document, you will receive a pop up as below, simply click OK and carry on with your document, it is just (helpfully) telling you to add text.
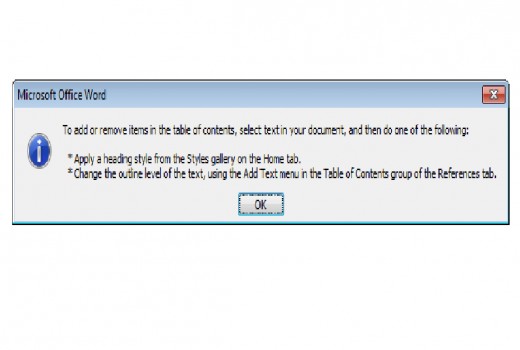
To further customise your Table of Contents, click on the Table of Contents button and select Insert Table of Contents from the bottom (this is a rare miss from Microsoft, this is one of the most nonsensical ways of customising something I have seen in Office 2007). This will allow you to customise almost anything you like within your Table of Contents. This includes changing
- The …… between headings and page numbers (known as Tab leader by Word 2007)
- The number of levels available in your Table of Contents (using three allows you a main heading and two further sub headings beneath that)
- There are a number of out of the box formats you can choose from by selecting Formats and choosing the one you like.
You can see exactly what is customisable in that window in the picture below.
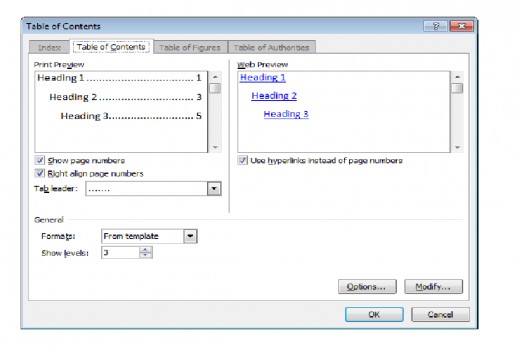
IMPORTANT: you cannot change font etc. here, you need to do this by right clicking on the Table of Contents itself and choosing Font.
The final step is to rename your Table of Contents if you don’t like the default name. Simply click on the title (Contents or Table of Contents) and remove the name and replace it with one of your choosing.
Now that you have the Table of Contents looking exactly how you want it to, the next step is to add your headers to it.
Adding text to your Table of Contents
Microsoft has provided two ways of adding text to your Table of Contents. The first is using the Add Text button on the Review tab / Table of Contents group. Word 2007 will then ask you if you want the text to be Level 1, Level 2, or Level 3 (Level one is a top level header, Level two a sub header etc).
The other way is to click on the Home tab. In the styles group you will see Heading 1, Heading 2 and Heading 3. These correspond to the Levels in the method above. Simply select some text and then click on one of the headings.
IMPORTANT: If you are not happy with the auto styles assigned to Heading 1, 2 and 3 right click on the style you don’t like and select Modify. You can then change it to suit your tastes. Similarly, if you have some text ready that you would like one of the Heading styles to resemble, select that text and use Update Heading X to Match Selection.
Building your Table of Contents
Now that you have some text headers and sub headers styled and in place exactly how you like it, it is time to add this to your Table of Contents. To do this, click on the Table of Contents itself and select Update Table. It will give you two options, Update Page Numbers only or Update Entire table. Select Entire Table and click OK. This will build the Table of Contents from all text using Headings 1, 2 and 3 (unless you chose more or less levels when setting it up).
I have an example of a simple Table of Contents in a picture below. The content of my chapters is written using the Normal style which will not be added as a sub heading or heading in the Table of Contents.
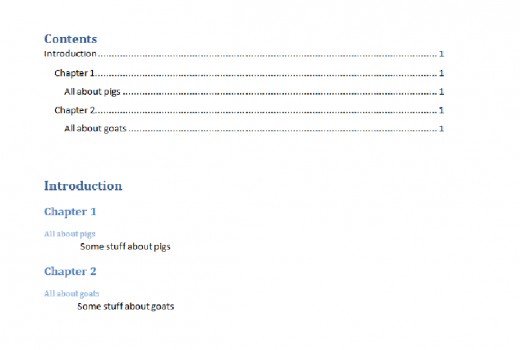
Conclusion
A Table of Contents is an excellent way of providing a high level summary for readers of your Word 2007 document of its contents. It also allows readers to click on items in the Table of Contents and be transported directly to them. Once set up, a Table of Contents is easily updated and will greatly enhance both the readability of the document and the reader’s ability to navigate your document. A Table of Content in Word 2007 can also be used as an index or even a glossary.
I do hope that you enjoyed reading this hub as much as I enjoyed writing it and that you found it useful to you. Please feel free to leave a comment below.