- HubPages»
- Technology»
- Computers & Software»
- Operating Systems
How To Install Ubuntu?
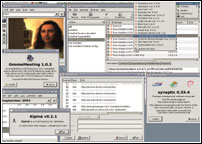
New users who experiment with Ubuntu often use the downloadable Live CD. However, they are often unsure about installing it over their home computers, courtesy the popular myth that installation of a Linux distribution (for example, Ubuntu) is difficult and may result in complete loss of data.
With Ubuntu 7.04 (Feisty Fawn) this perception has largely changed since it presents an easy to follow installer. Even the dreaded partitioning is no longer an intimidating task.So, we will take a look at the installation procedure of Ubuntu 7.04 (assuming that you have its Live CD ready) in a manner that it co-exists peacefully with existing Windows XP system that is, have a dual boot system.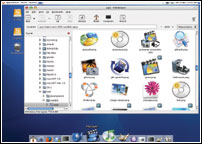
What are partitions and how the disk is organised?
First, let us discuss some basic ideas about the way hard disks are managed. Generally speaking, think of your hard disk as a big chunk of storage block divided in two major types of partitions: primary partition and extended partition. Though there can be more than one primary partition, in practice there is usually one in a system. Primary partition is normally represented in DOS and Windows as C drive. The extended partition is although not formatted or assigned a drive letter, but is used to create Logical Drives within it and assign them drive letters, such as D, E, etc.
For example, there could be a 40GB hard disk with a 10GB primary partition called C drive, and a 30GB extended partition containing two logical drives of 20 and 10GB, say D and E respectively. To get a pictorial overview of your existing disk structure, right click My Computer, select Manage, and then expand the left-hand side tree of Computer Management > Storage > Disk Management. On the right-hand side all the partitions are listed, and at the bottom, physical disk-wise partition summary is displayed.To create space for installing Ubuntu, it is best to decide which space is to be used. For instance, if you have a logical drive which is no longer in use, and all the data has been moved to other drives, you may delete that logical drive so that the space appears as free un-partitioned space. Note that Ubuntu installer would not show these partitions as drive letters (as these are assigned by DOS / Windows) so it is important to be able to identify correct partition space while installing Ubuntu.This is why deleting an unused logical drive helps since it shows up as unused space without a file system in the installer, and all the other partitions would be shown as having file systems FAT32 or NTFS (that is, in use by Windows XP). Thus, this makes them identifiable during the installation. Make sure to clean up at least 10GB of space this way. This will also serve to identify the partition when Ubuntu is to be installed, assuming there is no other partition of 10 GB. This way, you can ensure that Ubuntu is not accidentally installed on an unintended partition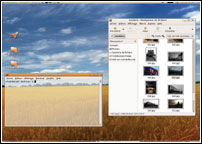
Starting the Installation
Now that the ground work is completed, insert the Live CD and begin with the installation. If you feel it is running slow, download and burn the text-based installer which is known as Alternative CD. Installation asks for language, country, time-zone and keyboard layout. Proceed with all default values and remember to press ‘No' for keyboard layout detection, since the default selection works fine this way, and detection takes a lot of time and pops up a lot of questions.
Installer now detects hardware and attempts to configure network. You may press Cancel at Network Configuration Detection and then select ‘Do not configure the network at this time' since this can easily be setup later. Then comes the hostname - leave it to the default, that is, ubuntu (in small case).
The next step is the crux of installation: hard disk partitioning.
Choose manual partitioning method. Here, all the partitions are displayed along with their sizes and file system types. Select the partition space emptied for Ubuntu by identifying it through its size as there are no drive letters. This space is used to create two partitions. The first is called the ‘root mount point' and the other is called ‘Swap'. At the end, there will be a confirmation query. Proceed only if you are absolutely sure what you have done is correct. If in doubt, you may go back and check again because partitions are not yet made final. Proceed now with setting up a username and password and make sure that the username is in small letters. Ubuntu, unlike Windows, is case sensitive.
The base system installation will begin and take a while to complete. After this, the installer detects presence of Windows operating system and asks if you want to keep it in the boot loader's list since boot loader is installed on hard disk. Press ‘Yes'. PC will now reboot, login with the username and password that was just set.
This is it. Now you are all set to explore the wonderful and exciting world of Ubuntu.
Exploring the built-in help is useful at this time to get acquainted with the basic functionalities. Also, getting help from Ubuntu forum website is quite useful since the discussion areas are divided subject-wise, like Absolute Beginners, Installation, Hardware and Multimedia. Reading through the posts and searching for common questions provide good source of information for beginners. Remember, Ubuntu comes with a very rich set of pre-installed applications, and you can add more by using Applications > Add / Remove menu.








