How to Control Internet Data Usage at Home
All subscribers to prepaid and limited data plans want next to 0 byte internet usage when the computer is idle and that data is consumed only when working online. While it is easy to monitor apps in Android and iPhone, resource hogs in Windows computers vary a lot, lending internet metering a little tricky.
When you feel that internet usage in your computer is running out of the norm, there are a number of possible solutions.
Actually, some applications and resources that eat into your internet data plans are obvious, and only require that you do a little digging to stop them.
With the assistance of bandwidth monitoring apps and other third-party tools, you can just as well spot out the data hogs and stop them.
Below is a look at common data eating resources and services, starting with Windows own culprits.
Windows & Application Updates
Microsoft recommends you download regular updates from its servers to help safeguard your computer from malicious attacks, patch Windows bugs and receive new application features.
These updates eat into your internet data plan every other week or so. You can opt to download just a few updates in order to minimize the amount of data being downloaded.
It is important to remember that complete Windows updates may be huge in the first days following a new Windows installation, with reduced data downloads thereafter.
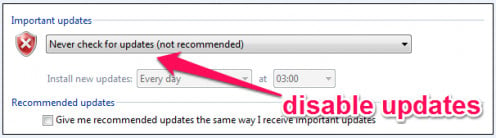
If however you are not bothered by Windows recommendations, you can opt out of the updates.
To do this:
- Head over to Action Center in Control Panel, and click on Action Center Settings. Make sure the Check for updates is unchecked.
- You can as well click on Windows Update in Control Panel, and under Change Settings, select Never check for updates, from the drop down menu.
Note the (not recommended) warning that goes with this option.
Offline Windows Update
You may also want to download Offline Windows Update in order to avoid daily online updates.
The antivirus, Adobe, Java, Apple and other applications you have installed are also running silently and taking up a little of your data.
You can choose to disable the above updates in the application preference pages. It is however strongly advised to allow your antivirus to download updates on a daily basis if you are always online.
Further still, you can choose to uninstall applications you do not use. One of them could easily be the reason why your data is running fast.
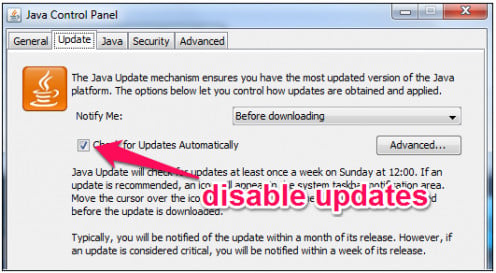
Windows 8 and 10 Live Apps
Live tiles and apps in Windows 8 are designed to deliver real-time and periodic updates of weather, mail, social feeds, news etc direct to your desktop.
Unknown to you is that these tiles and apps are eating into your data plan as they fetch the latest news from internet.
To disable metro updates, unpin apps from Start or simply uninstall them. Of course, you may want to maintain live tiles that serve your needs.

Background Torrent Download, Upload and Seeding
By the time you install a torrent tool in your computer you probably know what you are getting into! It therefore calls for discipline on your part to meter how much data you download.
The practice of downloading torrents also turns your computer into a seed server, thereby uploading the files you downloaded for the benefit of others.
In order to prevent your computer from uploading files, pause seeding or delete your downloads (transfer them to locations other than the download folder).
But remember that your failure to seed goes against the spirit of sharing, which is the reason why torrents exist in the first place.
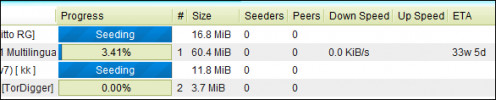
Sync Services
A host of sync applications are notorious for eating away your precious data. Popular sync services include:
Mail Client Sync:
Microsoft Outlook, Mozilla Thunderbird etc.
Mail clients continuously synchronize your mails between your computer and the client application server, and with every additional data to sync, your data is gobbled up.
Cloud Service Sync:
Cloud Service Sync: Dropbox, Microsoft Drive, iCloud, Google Drive etc.
Just like mail clients, cloud services are equally notorious for gobbling up internet data.
Make it a point to watch over cloud services and the files you add onto them. Where necessary, save only important files to the cloud if data cap is your problem.
Chrome Sync:
If sync is turned on in your browser, Chrome will automatically synchronize apps, extensions and other settings.
You can choose to control what items to and not to synchronize under Settings.
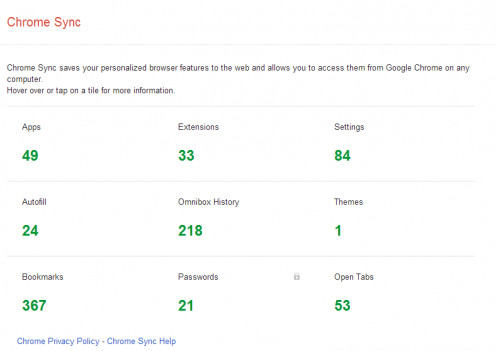
Do you ever get concerned about data usage in your limited plan?
Task Manager Services
There are times when you believe you have done everything possible, including the steps listed above, and yet your data plan gets depleted fast. At this point, you are probably a victim of hidden activities that are running under the hood within Windows operating system.
You will need a good tool to help pinpoint and stop hidden resources from eating into your data.
You can use Windows Task Manager to spot offending services and processes.
To access Windows services, type Msconfig in Run or access Task Manager by pressing Ctrl+Alt+Del in Windows 7. Click on the Services tab in Msconfig or Task Manager.
In Windows 8 and 10, open Task Manager and click Services tab.
Stopping Windows services must be done with caution since disabling a wrong but crucial service can lead to system instability.
Services that may contribute to excessive data consumption may include:
- Background Intelligent Transfer service (BITs), which works in-tandem with Windows update. Disable it where necessary, but always enable it when you need to run Windows update.
- Adobe services update.
- Windows update.
- Any one of the applications you have installed may just be the source of your troubles.
- In Windows 8 and 10, right click BIT as shown in the image and select Stop.
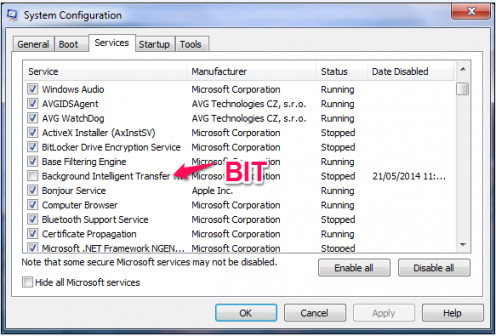
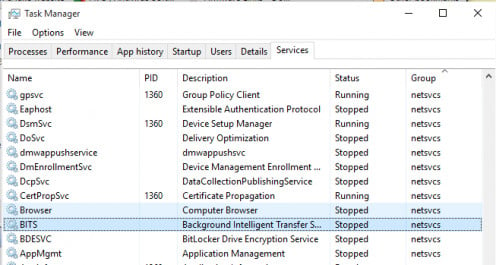
NetBalancer Internet Meter App
Besides Task Manager, third-party tools exist to help you control internet services that run under the hood.
One good tool with simple to use interface is called NetBalancer.
Net Balancer will show you all network activities in the computer and is configurable to show online activities only.
- Download and install NetBalancer from Seriousbit website.
- Run the application.
- Head over to Edit in the menu bar, and choose Setting.
- Under the Traffic, Bandwidth and System Traffic tab, place a tick in the Show only online processes check box.
- You will then have a window similar to the one below:
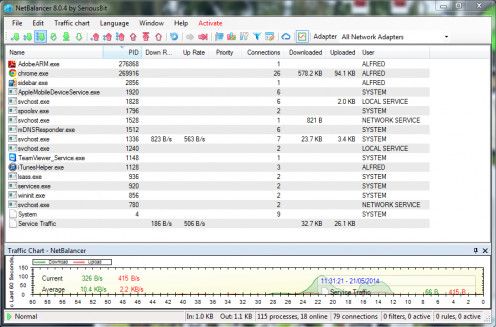
The upper pane lists running processes and the lower Traffic pane shows different data flow settings. Right click the lower pane to configure various settings.
- Let NetBalancer program run for a couple of minutes or an hour, and during this time, observe the amount of data being downloaded and uploaded by different processes.
- Thereafter you can begin tweaking NetBalancer.
- To configure download and upload processes, right click and select Download Priority and Upload Priority.
- The Download and Upload menu options can be set to priorities ranging from Low to Ignore.
- One such priority is Blocked which directs NetBalancer to stop the download or upload activity.
- The Limit priority allows you to control the amount of data flow in a process.
- Remember that Blocked priority will stop the download or upload activity for your chosen process.
- Experiment Blocked and Limit on processes you believe are gobbling your data.
- Proceed with caution though on svchost.exe processes since blocking critical processes may lead to Windows instability.
- If svchost.exe is your source of download and upload headaches, you will now want to switch to another tool: Process Explorer or Process Hacker.
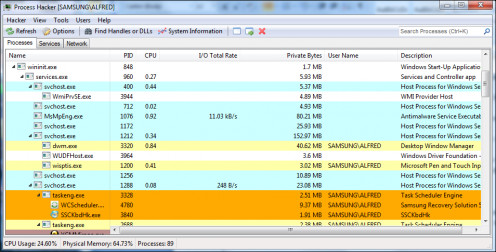
Process Explorer, Process Hacker and Svchost.exe
Since Net Balancer does not display individual processes under svchost.exe, you can use Process Explorer and Process Hacker to identify the individual processes.
You can as well single out and Terminate offending processes by right clicking them.
Process Explorer
© 2014 Alfred Amuno








