How to Use CCleaner to Clean Your PC And Increase Disk Space?
Having problems with your PC’s speed? No more computer disk space?
As you keep using your computer, it can end up being cluttered with many files and programs.
This can be caused by you installing a lot of programs and applications, having a lot of files and documents in the form of, say, photos, word documents and PowerPoint presentations, among other things. Simply put, all the things in your computer eat up your computer’s disk space.
And if you have no more disk space, then you can’t install any more programs or save any more files in your computer. The lesser disk space you have, the slower your PC is.
The solution to the problem
It's bad to have a low disk space and a slow PC will just end up inconveniencing you. So how can you speed up your computer?
How can you get rid of unwanted, unneeded, and unnecessary files and programs in your PC to increase your disk space?
The answer is very simple. All you you have to do is use CCleaner, which will definitely help you accomplish these tasks.
What is CCleaner?
Ccleaner is a program produced by Piriform that helps you clean your PC. It is easy to use and it is very useful in clearing up unwanted files that may be cluttering your PC and lowering your disk space.
What do you think about CCleaner?
It offers many great and interesting features that really make it an asset to have in your computer or laptop.
The many useful features of CCleaner
Ccleaner has a lot of features to offer its users. And all these features are very much useful in helping you optimize your PC by allowing you to delete many unwanted and unneeded files.
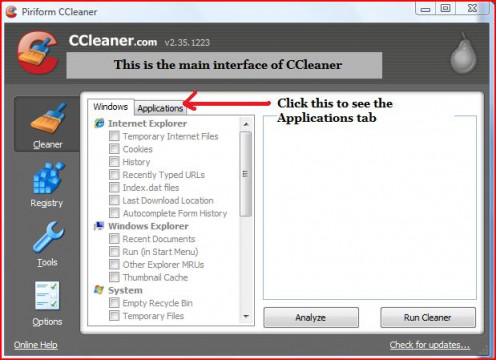
Tick the boxes you want to delete
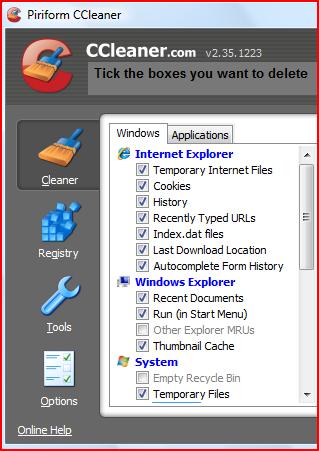
The Cleaner
When you first open CCleaner, user account control will activate. After clicking yes, you will soon see the main interface of CCleaner.
You’ll notice you're in the Cleaner tab of CCleaner.
This is the main feature of CCleaner and is the one that you would use to get rid of files in your laptop or computer that you don't need or want anymore. There are two tabs that you can select - the Windows tab and the Applications tab.
These tabs include web browsers like Mozilla Firefox, Google Chrome and Internet Explorer. You can also see your PC's temporary files, thumbnail cache, recent documents and many more.
Wait as CCleaner analyzes the files you want to delete
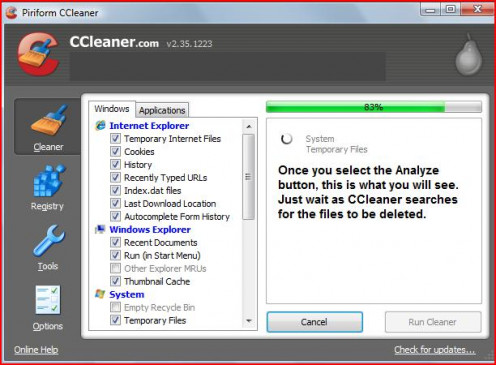
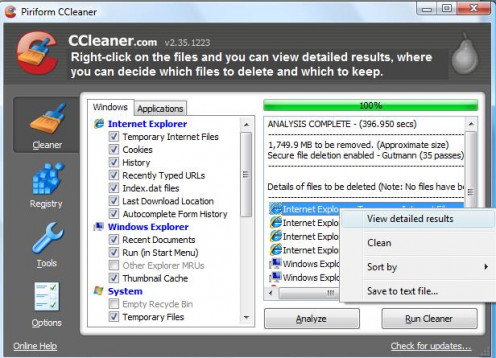
How do you use the Cleaner feature of CCleaner?
It's actually very easy to use this feature. Once you're in the main Cleaner interface and you can see the Windows and Applications tab listing all the files you can delete in your PC, just tick the boxes of the ones you want to delete.
After you tick all the boxes you want, click the Analyze button. Then wait as CCleaner will search for all the files that are related to these applications.
When the search is over, CCleaner will show you a list of all these files. You can right-click the files to view detailed results. Those detailed results include a list of all files to be deleted.
Right-click a file from this list and you can add it to the Exclude list. That means that CCleaner won’t delete said file. Now you can decide which files to delete and which to keep.
Click the Run Cleaner button then the Okay button
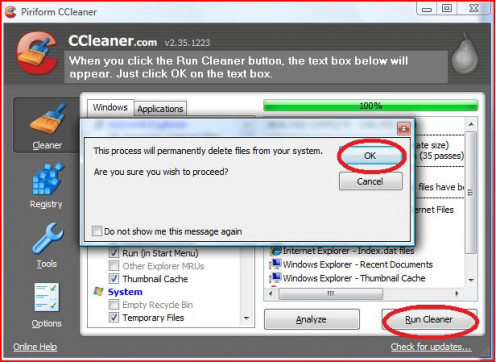
Wait as CCleaner deletes your chosen files
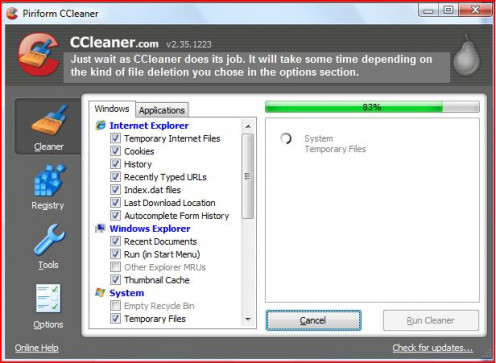
Don't worry about losing any files. There’s no danger of that at all because CCleaner will only delete things at your command.
Take your time deciding what files you want to keep by adding them to the Exclude list and what files you want to delete by leaving them in this list.
When you're done deciding, just click on the Run Cleaner button. Once you do that, a text box will appear asking if you're sure about what you're doing. Just click okay. Then wait as CCleaner does its job.
The amount of time it will take depends on how many files you've chosen to delete. You can always work on something else in your computer while you're waiting like surfing the Internet or working on a paper. You can even just leave your computer for a while before returning.
The Registry
CCleaner also has a Registry Cleaner. It's located below the Cleaner tab in the main interface. The Registry Cleaner allows you to clear your registry of unwanted registry entries. These include traces of files that may have been left behind after a program has been uninstalled.
How often do you use CCleaner or any other program to clean your PC?
This works just like the Cleaner part of CCleaner. First, tick the boxes you want, then click the Scan for issues button. Wait as CCleaner searches for the appropriate files to be deleted.
When the search is over, you’ll be shown a list and you can choose which one you want to keep and which ones you want to delete.
Once you've made your choices, click on the Fix selected issue button and wait as CCleaner does its job.
Don't worry about accidentally making a mistake in deleting registry entries. CCleaner actually allows you to make a backup of your registry before it deletes anything. That way, should anything go wrong, you can always roll back your changes.
The main interface of CCleaner's Registry Cleaner
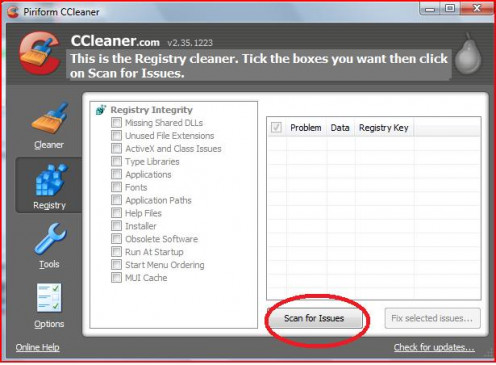
The Uninstall tab where you can uninstall your PC programs
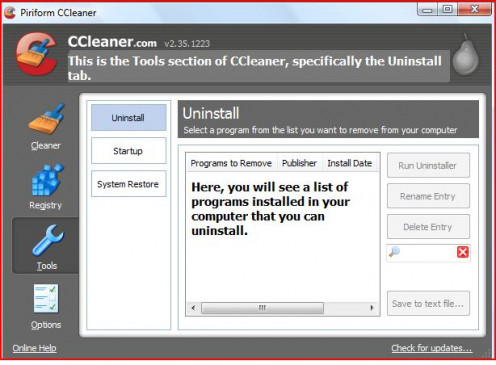
The Startup tab where you can manage your startup programs
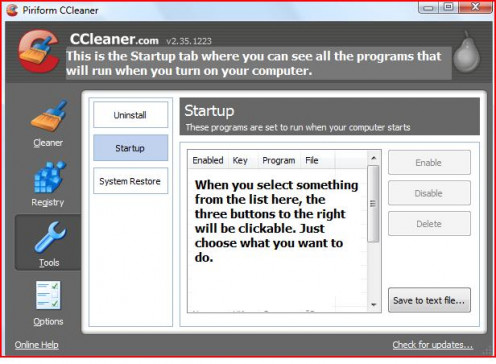
The System Restore tab where you can manage your restore points
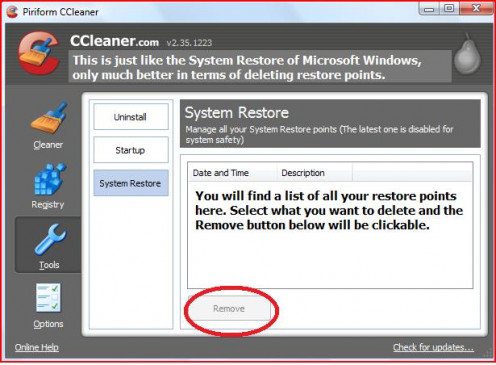
The Tools
CCleaner has a Tools tab located below the Registry tab. Clicking the Tools tab will show you that it's further divided into three categories - the Uninstall tab, the Startup tab and the System Restore Tab.
The Uninstall Tab
This shows you a list of all the programs you have installed in your computer. From here, you can easily choose a program that you want to uninstall. Just select a program, then the three buttons on the right of the interface will be clickable. This is just like the Add Or Remove Programs from the Control Panel of Microsoft Windows.
The Startup Tab
This shows you a list of programs that run when you turn on your computer. An example is your anti-virus program, whatever it may be. You can use the startup tab to stop a program from running at startup or to enable a program to run at startup.
The System Restore Tab
This shows you a list of all the system restore points stored in your computer. Using this, you can delete all but the most recent restore point. The Disk Cleanup of Microsoft Windows also has this option but CCleaner makes things better and far more efficient.
If you use Disk Cleanup, every restore point will automatically be deleted except for the most recent restore point. But with CCleaner you can select which restore points you want to delete and you can delete them one at a time. So you can choose to keep other restore points aside from the most recent restore point.
The Options
The Options tab of CCleaner is located below the Tools tab. Clicking the Options tab will show you more tabs to click on. These are the Settings tab, Cookies tab, Includes tab, Excludes tab, Advanced tab and the About tab.
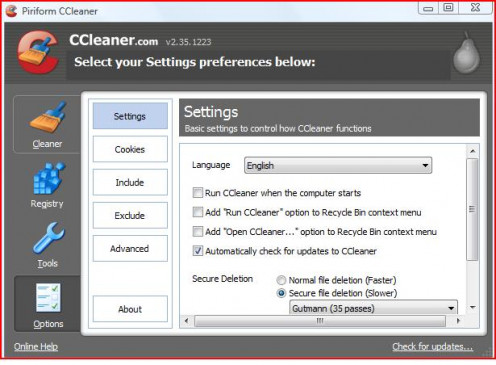
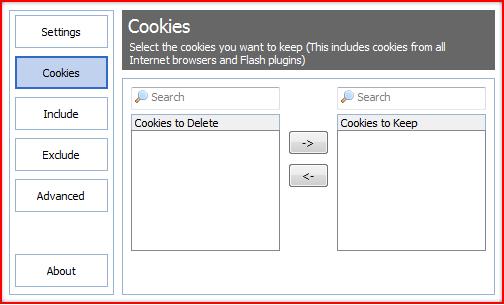
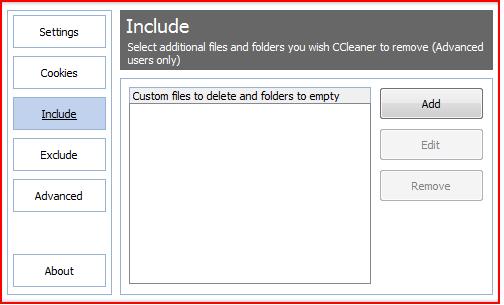
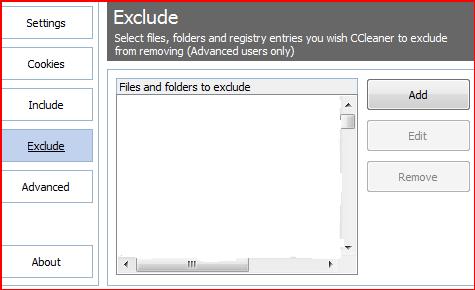
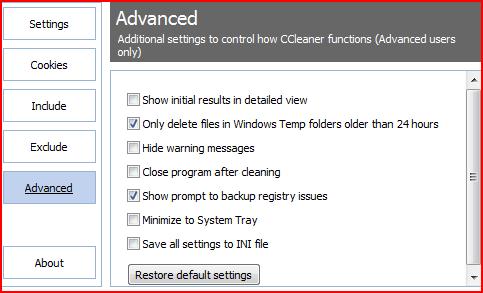
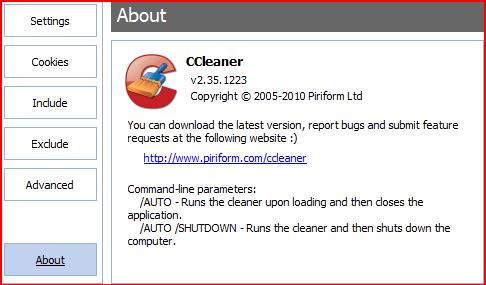
The Settings Tab
This gives you a variety of things that you can choose CCleaner to do. This includes having CCleaner check for updates, running CCleaner when your computer starts and even deciding on what kind of file deletion you want CCleaner to perform.
There are two options for secure deletion and that's normal file deletion, which is faster, and secure file deletion, which is slower. The latter option may be slower, but it's the better option because it really makes sure that your files are, not only completely deleted, but also unrecoverable. For the secure file deletion, you're also given some choices of what kind you'd like. Choose the Gutmann (35 passes), which is the better option.
The Cookies Tab
This allows you to choose which cookies you want to delete and which you want to keep. This includes the cookies from all internet browsers that you have in your computer such as Mozilla Firefox, Google Chrome or Internet Explorer.
The Includes Tab
This allows you to add more files and folders that you want CCleaner to delete. You can use the buttons on the right to Add your selected files, Edit those files or Remove them.
The Excludes Tab
This will show you a list of all files, folders and registry entries that you don't want CCleaner to delete. You can add or remove anything from this list as you see fit by making use of the buttons on the right side of the interface.
The files that you added to the Excludes list via the Cleaner tab (this is when you were right-clicking files and deciding which to keep and which to delete) can also be viewed here.
The Advanced Tab
This shows you additional settings for CCleaner. Examples include having CCleaner close by itself when it is finished with the task you set for it, whether to have CCleaner show you warning messages or not or having CCleaner ask you for a prompt on whether to backup registry issues or not. To do all of the above and more, just tick the appropriate boxes. You can also restore the default settings by clicking on the button with the same name.
The About Tab
This shows you information about CCleaner.
Conclusion
CCleaner is a truly great program to have.
Who would have thought that one single program could have so many useful and helpful features?
With CCleaner, you can be sure that your computer would be cleared of any unwanted files cluttering it.
This also has the added bonus of increasing your disk space. You can even use it to uninstall programs and manage your system restore points.
Image Sources:
- All CCleaner images are printscreen by Ceres Schwarz unless stated otherwise
© 2013 Ceres Schwarz








