- HubPages»
- Technology»
- Computers & Software»
- Computer Software»
- Office Software Suites»
- Microsoft Office
How to Add a Check Box in a Microsoft Word Document
What is a Microsoft Word Check Box?
A check box is a box you can either tick off or put a big X inside.
It is absolutely perfect for questionnaires and surveys or for completing e-forms.
A check box is a sign of jobs done (and not done!) but can also be useful as a simple tick off box for a list of things on your To Do list.
Microsoft Word provides users with the opportunity to add a check box in 2 or 3 different ways and I will cover them in this article.
Microsoft Word also offers you the opportunity to add 2 different types of check box
- Check box lists that you want to print
- Check box lists that you want to complete on the computer and save to the computer.
Whatever your check box needs, Microsoft Word can help you to add them with ease.
This article will show you how to do it. For this article, I used Microsoft Word 2007.
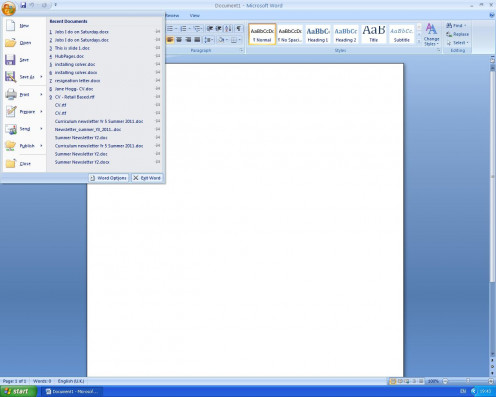
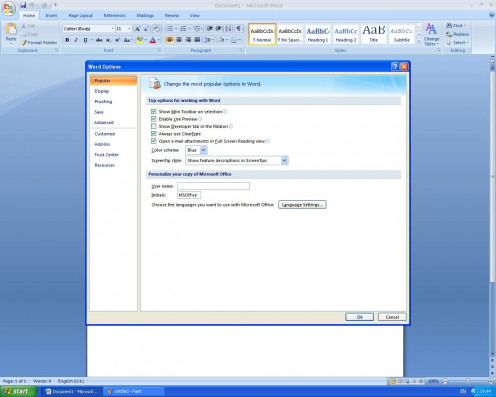
Microsoft Word - Adding the Developer Tab for Check Box Creation
If you want to create a list with check boxes to carry in your purse when you go for those last minute jobs then this is the easiest way to do it.
- Open Microsoft Word
- You will need to access the DEVELOPER page and it is not installed with Microsoft Word, you have to add it.
- Click on the Office Button (Figure 1)
- Select Word Options at the bottom of the menu.
- Select POPULAR.
- Select the option to add the DEVELOPER tab.
- Click OK.(Figure 2)
When you return to your normal Microsoft Word page, you will notice there is a new tab along the top of the ribbon called DEVELOPER.
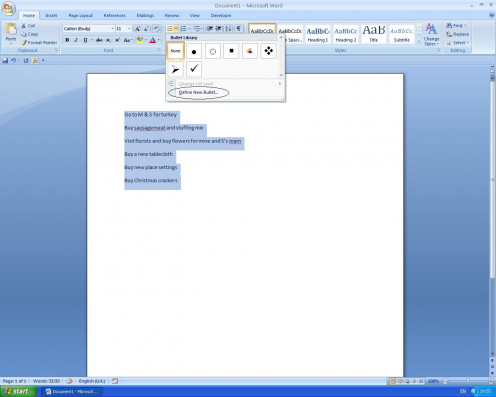
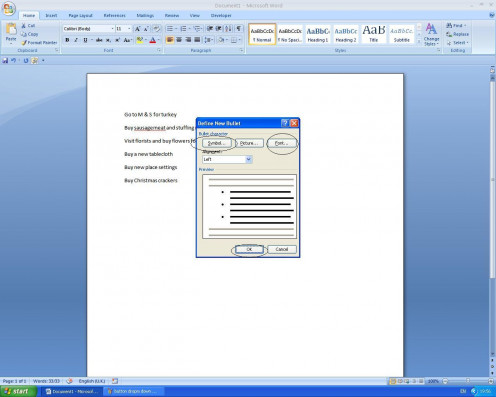
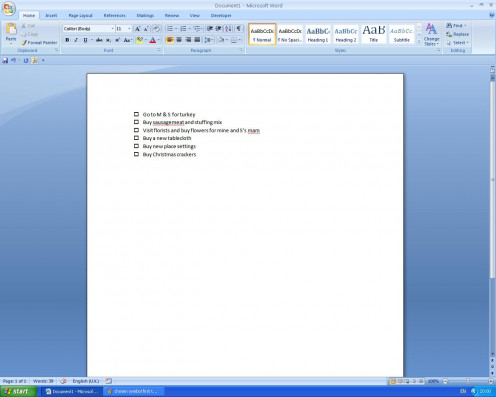
Microsoft Word Check box - For Lists You Want to Print
For the example here, I have created a list of the jobs I will need to do 'last minute'.
- Either open your list or create a list on your Word document.
- Highlight your entire list.
- Click in the HOME tab
- From the Paragraph group, click on the drop down arrow in the Bullets box.
- At the bottom of the drop down menu box, select Define New Button (Figure 3).
- When the box opens, click Symbol and then from the drop down Font box, select Wingdings (Figure 4).
(There may be other fonts which have a nicely shaped box but I know that Wingdings little box is a good size for most size 12 fonts so I use that one for the check box.)
- Scroll through the Wingdings font symbols until you see the little square box.
- Click in the box and then click OK.
- Your boxes will appear next to the individual list items.
- Usually the boxes are shaded. If you want to print off empty, unshaded boxes, select the Legacy Tools tab on the Developer page and then click in SHADING. This will remove the dark shading inside of the check box (Figure 5).
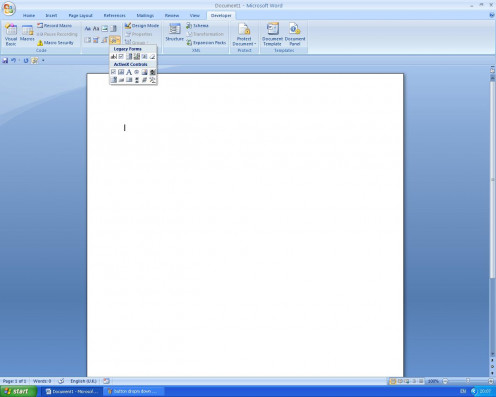
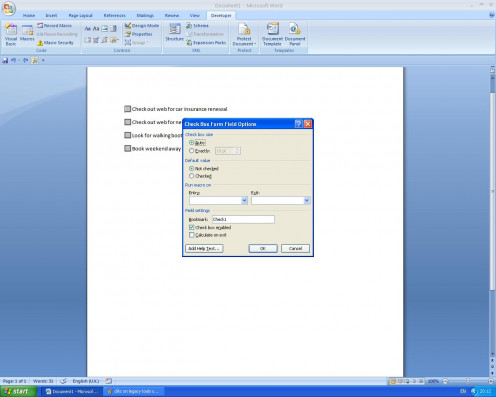
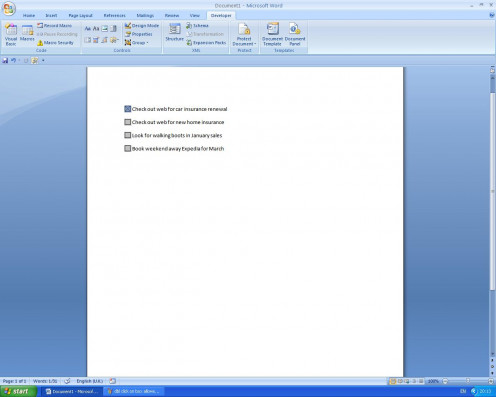
Microsoft Word Add A Check Box - For Lists You Want to Save On Your Computer
For my example, I have created a list of things I need to do in January but the list could really be anything you would most likely complete and save to your computer.
It might be that you work in an office and need a check box attached to some regular tasks that you then have to email to your boss.
This way of adding a check box is ideal for Word documents that you save on your computer, though you could also print them off once completed.
This type of list is different because you control the content which means it will require you to give it some conditions to complete itself but it is still fairly straightforward.
Open your Microsoft Word document.
Place your cursor where you want the first check box to be inserted.
Click in the DEVELOPER tab again.
From the Controls group, click on Check box Content Control (Figure 6).
Clicking in the inserted check box will reveal a drop down menu which has the default for the check box as 'unchecked'. To check the box, click on the circle below and then click OK (Figure 7).
Your check box will now have a X in it.
Again, if you would prefer your boxes unshaded, go to Legacy Tools and click in Shading. This will turn your check box white (Figure 8).
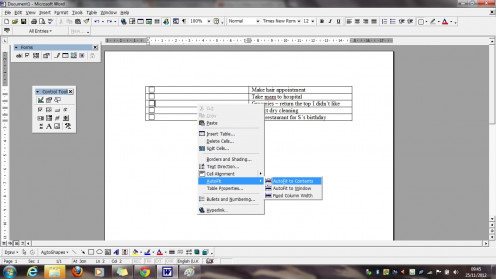
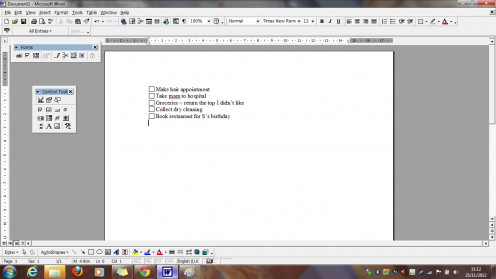
Using The Table Command to Add A Check Box
Open Microsoft Word
Click on TABLE
INSERT table
Select 2 columns and add as many rows as you think you will need for your list.
Write your list in either column depending on your own preference. This leaves the other column free for the check box.
Click VIEW and from the drop down menu, select FORMS.
Click FORM FIELD. If you want to take out the shading click once on the SHADING icon in the FORMS Menu.
The check box is inserted in the first field you selected. Highlight it and CTL+C, then highlight the fields below it and CTL+V to paste the additional check boxes.
Right click the table and select AUTOFIT - Autofit to Contents (Figure 9).
Right click the table again and select TABLE PROPERTIES.
Click on OPTIONS.
Change the dimension of the default margin size to Left:0.02, Right 0.02 then click OK.
Click in the Borders & Shading and select NONE at the top of the page, then click OK (Figure 10).
You will see that all of the table lines and borders are now gone and you are left with a list of your tasks plus and accompanying check box.
This method is a little more long-winded but might suit users who have confidence using Tables.

Microsoft Word Check Box - Great For Organisation
So that's how you can add a Microsoft Word check box. There are 3 different ways and you will find a way that suits you.
A check box can be a good edition to many forms and lists you might use in the office. It can be especially useful for creating survey forms and also questionnaires.
A check box is a useful asset to add to any list and is especially useful if you need to create an e-form which has lots of boxes to check off. So go on, give it a try!
I hope you found this article useful.
Many thanks for reading.








