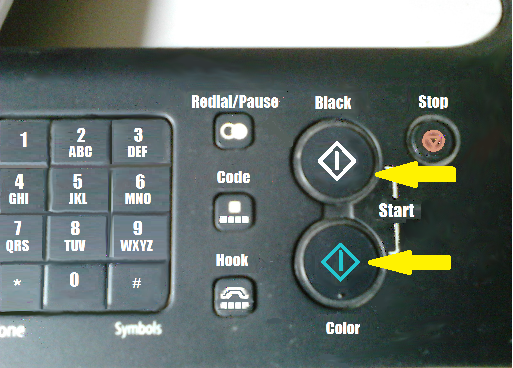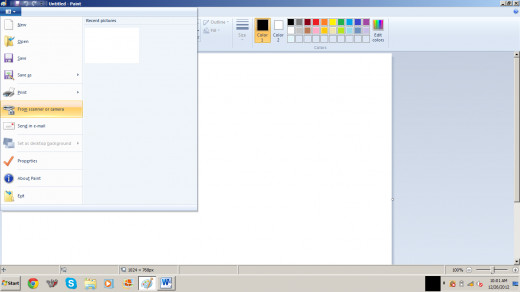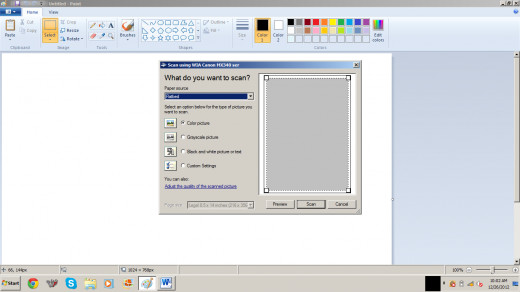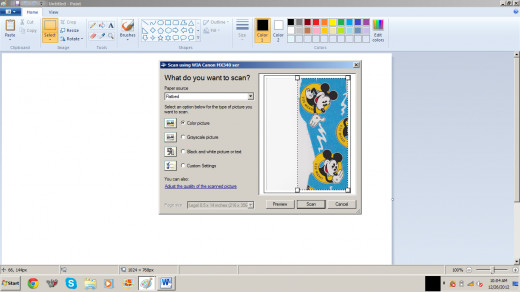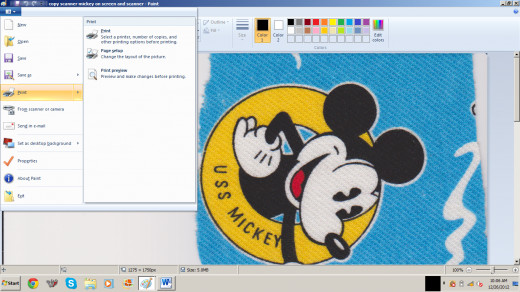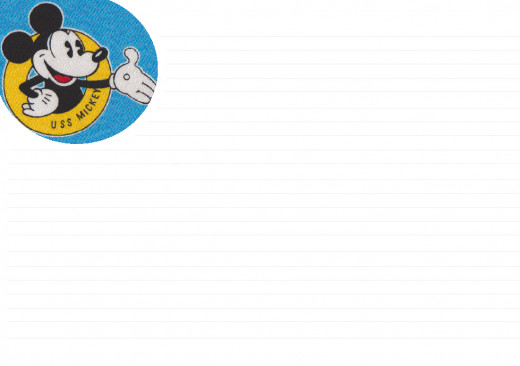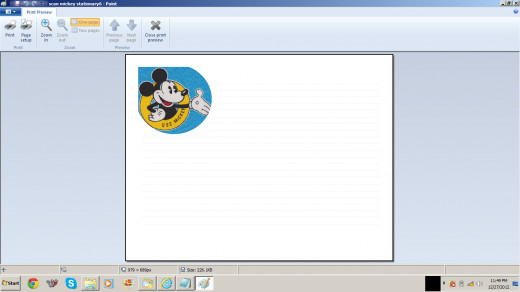How to Copy Documents With a Scanner
MX340

The Scanner
Scanning and copying is a basic necessity for running an office. In the last twenty years we have witnessed scanners move into the home environment. Just about every home has a scanner. Everyone is a household can use a scanner. Whether for copying menu's, chores, grocery lists, or copying blueprints, directions and maps, a scanner that copies can come in really handy.
Expense
Scanners are not very expensive at all. A scanner can be picked up for the price of the ink inside of it! A lowest prices I've seen for a scanner are about $30.00. They can go up to as much as $500-$800 depending on what features you want.
My scanner is a Canon MX340. This is the machine I will be using to demonstrate copying with a scanner on.
There are three basic methods for scanning and copying documents on this machine:
- Scan and print directly on the platen.
- Scan and print through the top feeder (not available on all machines).
- Use an outside program such as Paint or GIMP.
Scan & Copy from the Platen


Scan and Print Directly on the Platen
A platen is a see through surface that a document can be laid upon for scanning purposes. The platen on a scanner is the glass under the lid.
To scan directly from a document on the platen:
- Lift the cover of the scanner to expose the glass. This is the platen.
- Lay the item to be scanned on the platen with the edges of the document square with the top and side of the platen.
- Close the lid gently to avoid disturbing the item.
There are two ways to start the scan and copy mode with the Canon MX340.
- Either press the copy button (see photo A).
- Or, press the black or white option button (see photo B).
Once you choose a button, the document will automatically be scanned and the copied, printed document will present itself in the tray.
Top Feed Scan & Copy
Click thumbnail to view full-size





Top Feed
Canon's MX340 has a top feed. Not all scanner's offer this feature. The top feeder is only good for documents on regular paper items such as books, objects, and such will not go through the feeder.
The top of the scanner has a lid that can be opened (see photo's).
- Lift the lid and set it in the open position.
- Set the document in the tray.
- Slide the document down into the tray area until you hear a beep. This is the scanner giving you an auditory signal that it is acknowledging an item is in the tray.
- Make sure there is printer paper in the printer.
- There are three options for you at this point: Press Copy; Press Black; Press Color
Pushing any one of these three options will start the scan and copy process.
The scanner will draw the document through the feed tray and a copy will be printed and expelled through the print tray.
Outside Program Scan and Copy
Click thumbnail to view full-size







My Personal Favorite - Use an Outside Program
This is my personal favorite method of copying with a scanner. Just about anything you can set on the platen, without breaking the glass, can be copied. The trick to this is; put a dark cloth, or towel, over the item, completely covering the object and the platen glass. When you cover the item in this fashion it blocks out back-light that will cause a poor copy.
When using an outside program you can manipulate the item scanned and create crafts of your liking and then copy it.
For now let's look at scanning to copy something fun like, a swatch of fabric with a character on it. The swatch of fabric can be copied to a sheet of paper for stationary!
- Open a photo editing program such as Paint or GIMP. Both of these programs have options to access the local scanner.
- Place the item to be scanned onto the platen of the scanner. In this example I'm placing the swatch of fabric with one of my favorite characters on it.
- Make sure the scanners usb cord is attached to the computer.
- Go to your photo editor and in the upper left hand corner(usually) Click -> File.
- Scroll down to Get From Scanner or Camera (see thumbnail photo's).
- Select your scanner from the list.
- Select a color option.
- Select -> Preview
- After it shows the preview, Select -> Scan.
- After the item has been scanned it will be shown on the photo editor you are using.
Clip, cut, paste, erase, move, and whatever else you wish to do to the photo. I selected the picture, copied and pasted in the upper left, then I created lines on the paper. Now when I print it I will have a piece of stationary with my favorite character on it!
Select in the upper left hand corner; File -> Print.