- HubPages»
- Technology»
- Computers & Software»
- Computer How-Tos & Tutorials
How to Create a Table or Change Table Design in Microsoft Word 2007
Tables are simple to create in Microsoft Word, and there are several options to consider when creating a table. If you want to create a plain table, nothing fancy with a specific number of rows and columns, you can create a table from scratch, then add some bold or color as you choose. If you want something a bit fancier and you are pressed for time, you can select from a list of ready-made table designs using the Quick Tables list.
To Create a Plain Table from Scratch:
- Click Insert.
- Click on the Table drop-down arrow.
- Select Insert Table.
- Select the number of columns and rows, then click OK.
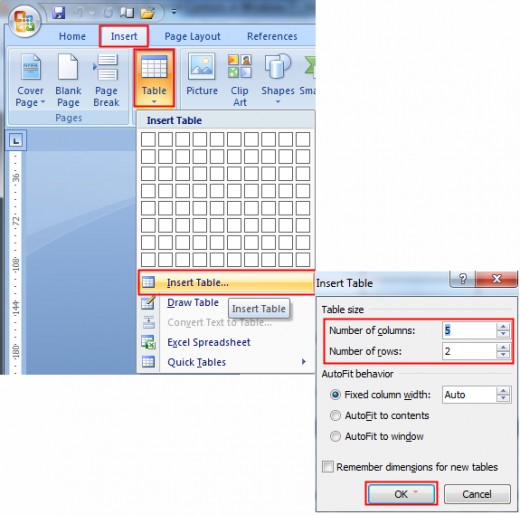
The blank table appears as follows:

To enter information in your table, just click inside a cell and begin typing.
To Select a Ready-Made Table:
- Click Insert.
- Click on the Table drop-down arrow.
- Select Quick Tables.
- Click on a table style on the right.
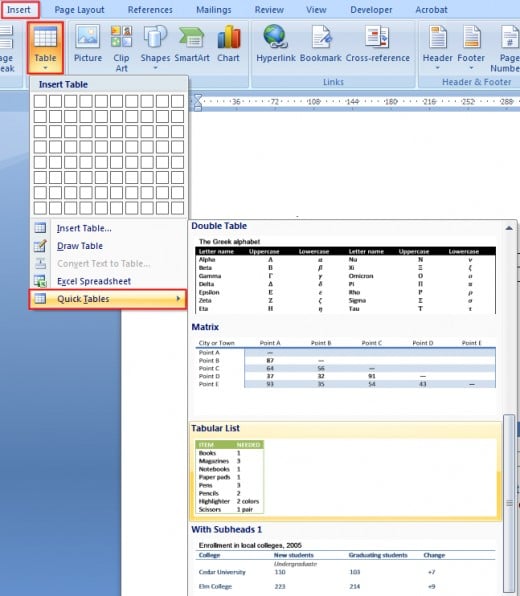
In this example, let’s say you select a Matrix style table. Your formatted table appears as follows:

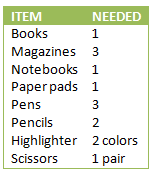
If you select Tabular List, your formatted table appears as the graphic shown on the right. This is the default color and style.
You can customize your table layout including the number of columns, color, and theme.Table Style Options include:
- Header row (toggle on/off)
- Total row
- Banded rows or columns (adds lines in between each row or column)
- First Column/Last Column (bolds first or last column)
You can then type your data over the existing data, but keep the same format.
Easy Tip to Clear Data from a Table Cell: To easily clear data in a cell, triple click on any title or cell to select the contents, then press Delete to erase the contents.
To Add Color and Design Theme to a Table:
Let’s say you want to add color, or change the existing color scheme or style of your table.
- Click inside the table.
- Click on the Design tab at top of screen to open the Design ribbon bar.
- On the Design ribbon bar, click on the desired table design.
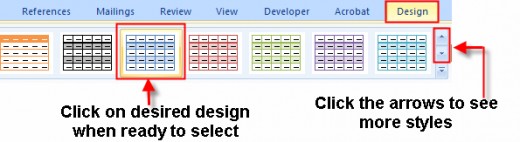
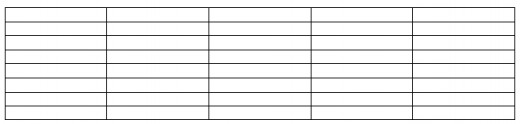
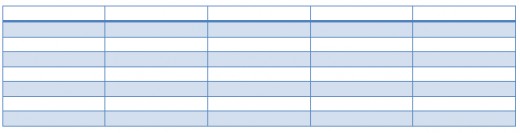
Conclusion:
You can create an array of tables in Microsoft Word, and the same table styles are also available in PowerPoint. If you are creating a complex table, you will benefit the most from Word’s powerful editing features. Once created, tables can be imported into other Microsoft applications, such as Excel, or PowerPoint, or other types of programs.
To import your table into another application:
- Select your table.
- Right-click on your table and select Copy.
- Open your other application (Microsoft or non-Microsoft).
- Select Paste (or in Microsoft applications, select Paste Special which provide different options to paste as Picture, Formatted Text, etc.)
You can incorporate your table in another program, onto a web page, or even a hubpage!
The possibilities are endless!
Sample Table Capsule Within a Hubpage:
Sample Hubpage Table Capsule
| Column Heading 1
| Column Heading 2
|
|---|---|---|
Attention Hubpage Authors:
This is sample table which you can add as a capsule inside a hubpage.
© 2012 Amelia Griggs






![How to Remove Kaspersky Password Protection? [Easily Recover] How to Remove Kaspersky Password Protection? [Easily Recover]](https://images.saymedia-content.com/.image/t_share/MTc2Mjk3NDcwOTAzNTkyMTI2/how-to-remove-kaspersky-password-protected-easily-recover.png)

