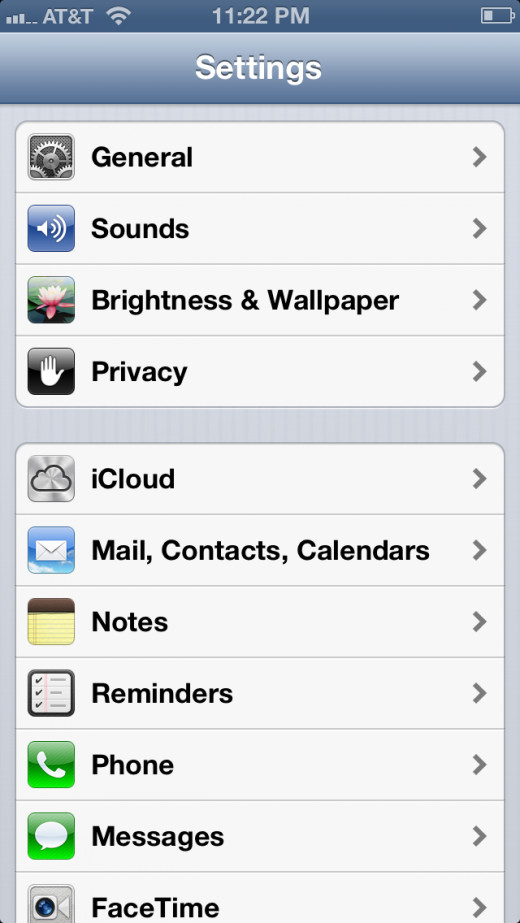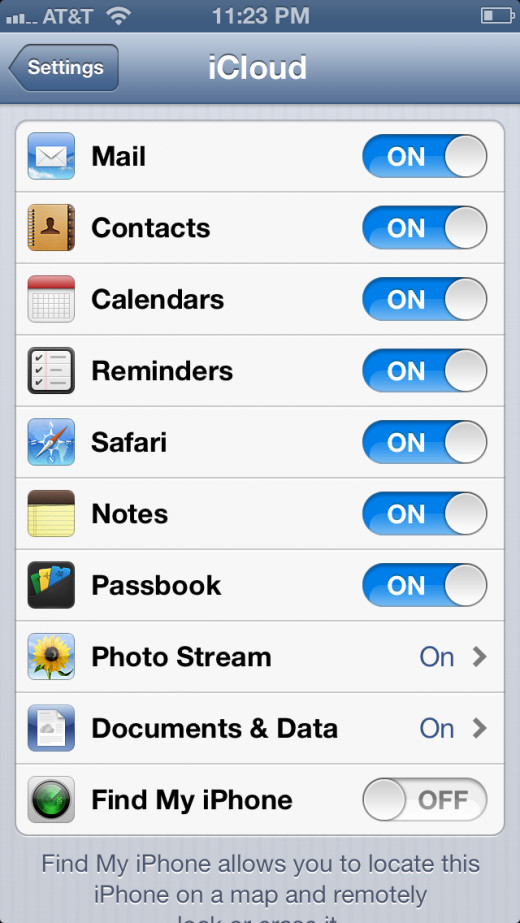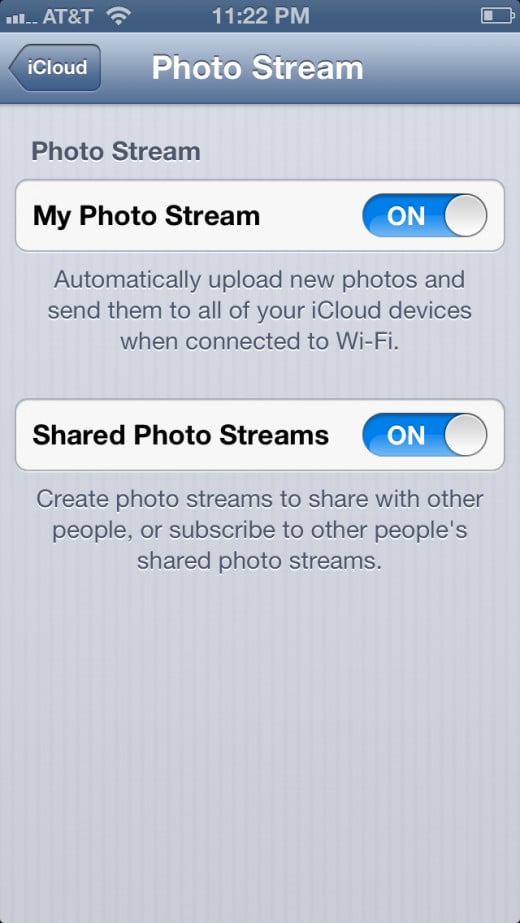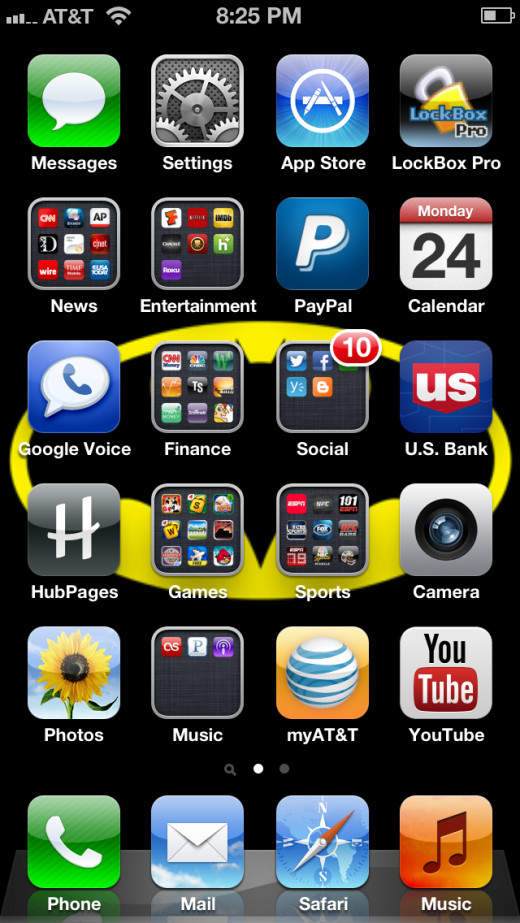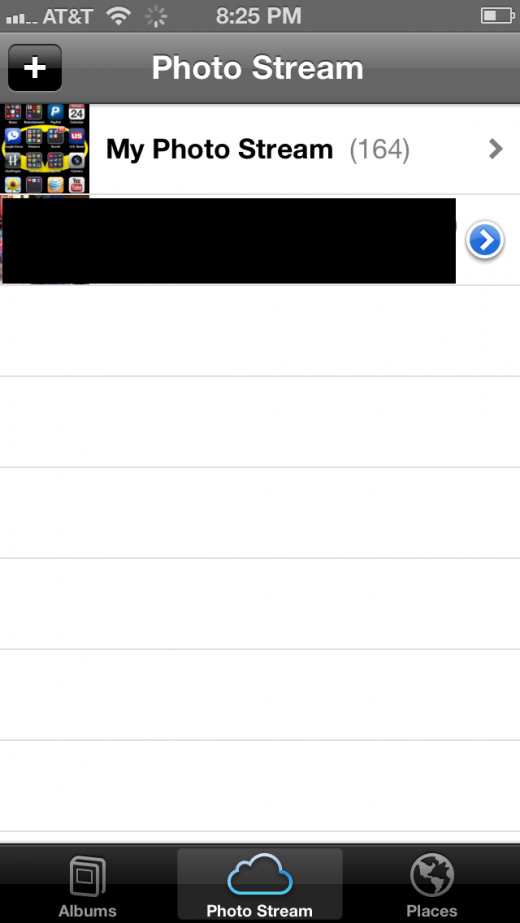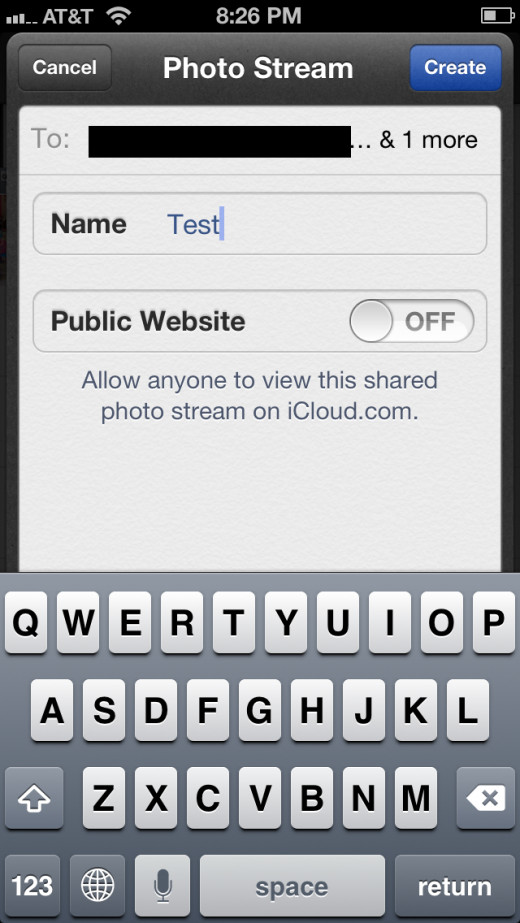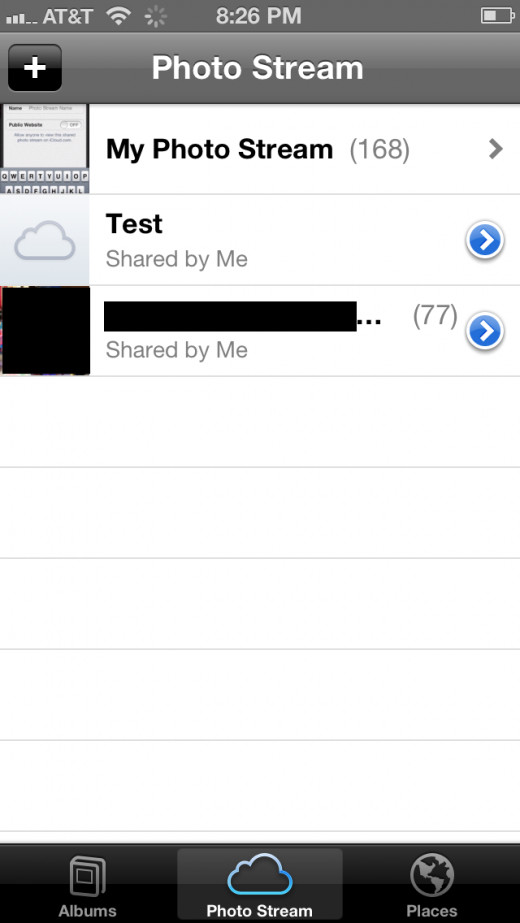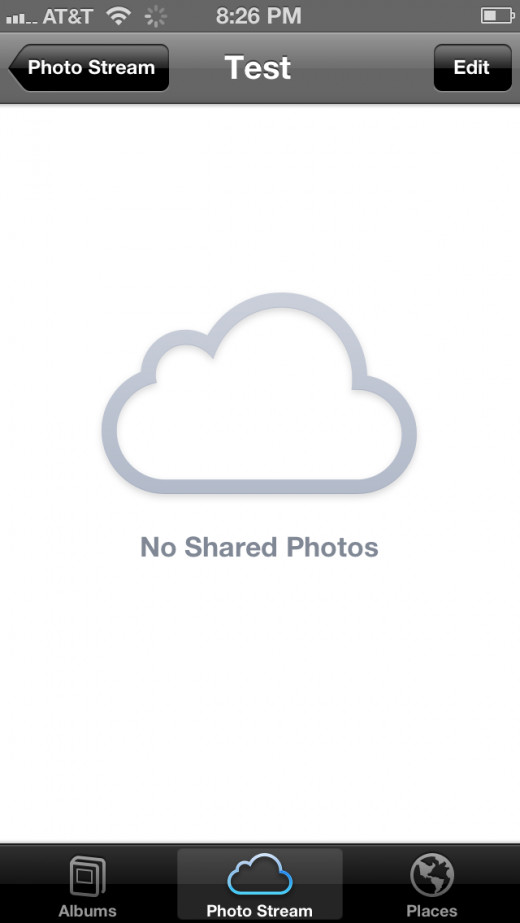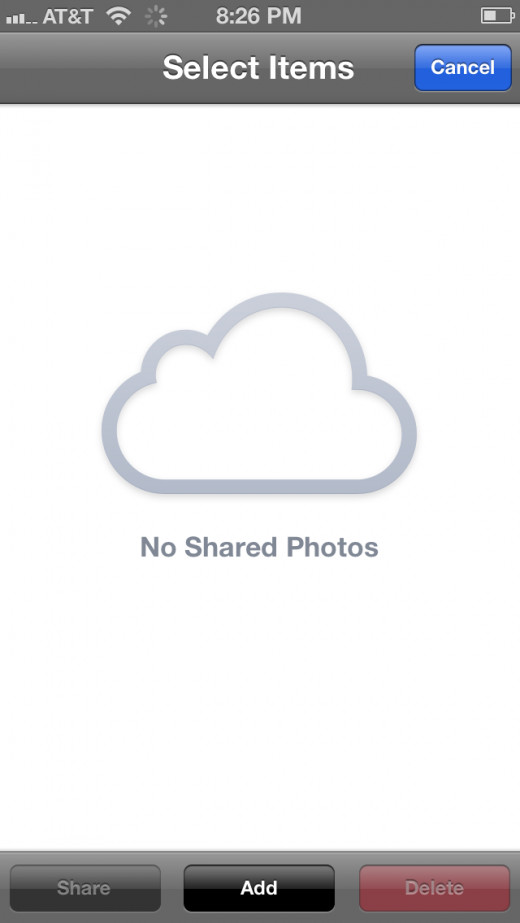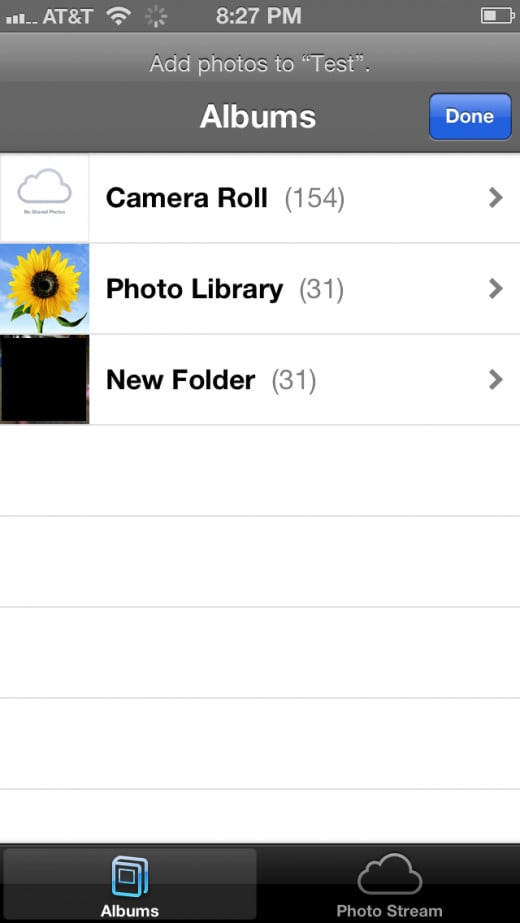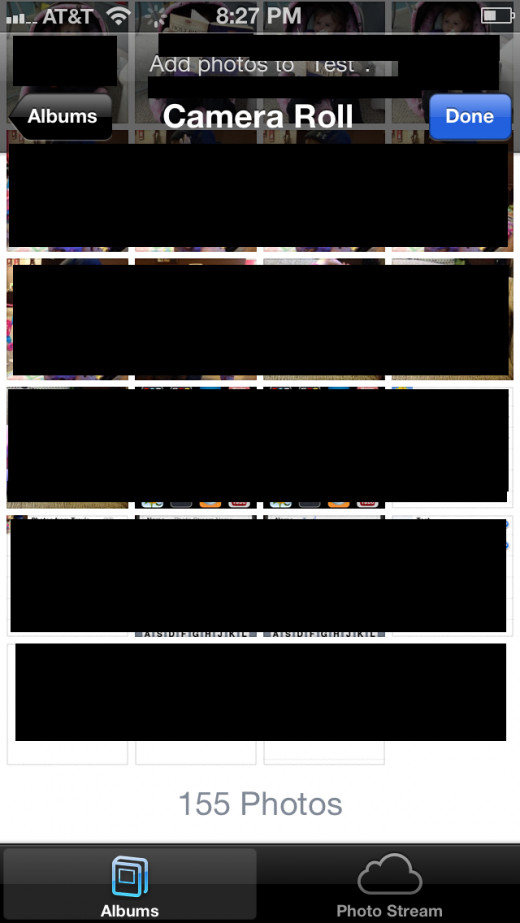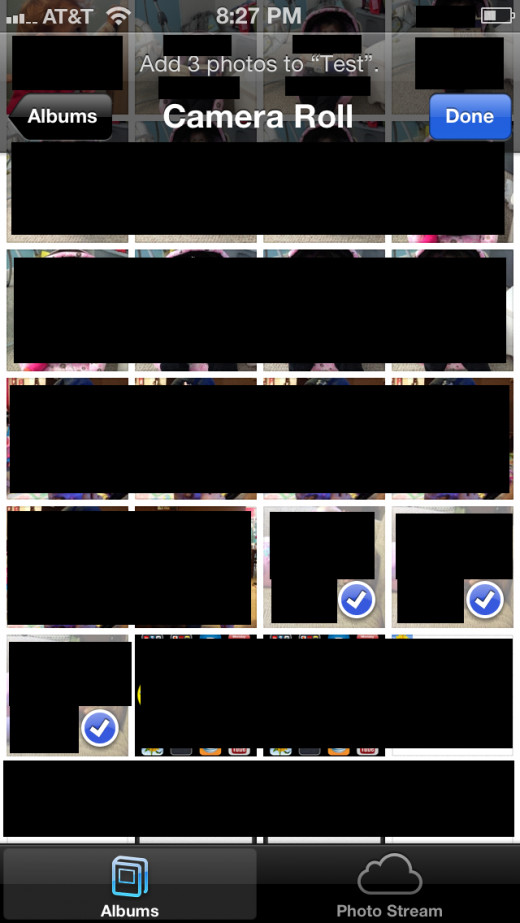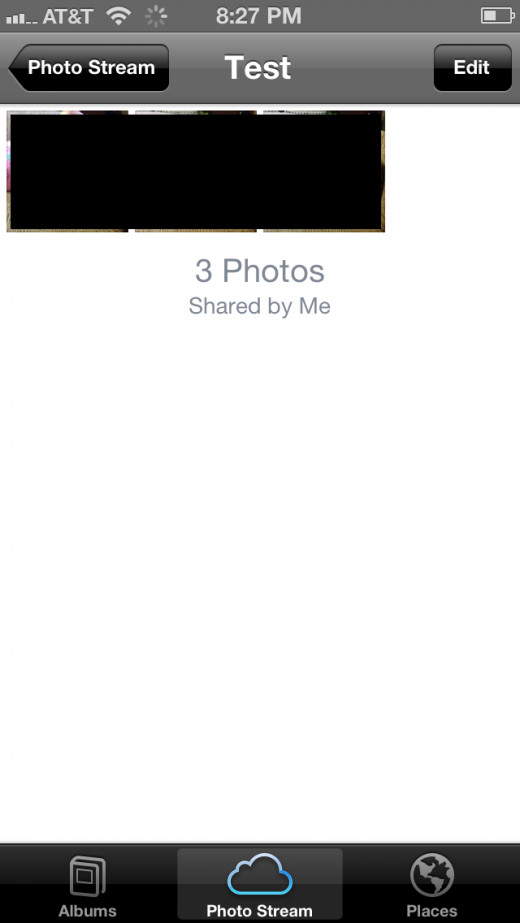- HubPages»
- Technology»
- Communications»
- Smartphones»
- iPhone
How to Create and Share Photo Stream on iPhone, iPad or iPod Touch
Introduction
With the introduction of iOS 6, Apple is making it possible for iPhone, iPad and iPod Touch users to create and share photo streams with their friends and family. The photo streams are created in the Photos app and stored in Apple's iCloud. You can copy photos from any other photo album on your device and add it to your photo stream at any time and the album will be updated automatically on the devices of anyone who subscribes to your photo stream. There is one caveat: people who want to subscribe to your feed on an iPhone, iPad or iPod Touch must be running iOS 6 or higher.













Process for Creating and Sharing Photo Streams on iPhone, iPad or iPod Touch
- Tap "Settings" and then "iCloud."
- Tap "Photo Stream" and then enable My Photo Stream and Shared Photo Streams.
- Press the "Home" button.
- Tap the "Photos" app on your iPhone, iPad or iPod Touch home screen. The app opens to a list of photo albums on your device.
- Tap "Photo Stream" along the bottom of the app.
- Tap the "+" sign in the upper left corner of the app to open the Photo Stream window.
- Enter the email addresses of the people you want to invite to be able to view your photo stream in the To field; enter a name for the photo stream in the Name field; and then tap the "ON/OFF" toggle next to Public Website until "ON" appears if you want people with an Apple ID to be able to view these photos on a public iCloud website. If you opted to set up a public website where the photos can be viewed, you'll see that website immediately beneath the Public Website section. Also, only enter the email address of someone you want to invite to view the photo stream that's set up on their iPhone, iPad or iPod Touch; they won't be able to accept your invitation if they don't open the email on that device.
- Tap "Create." You'll return to the Photo Stream window that list your photo stream albums, including the one you just created.
- Tap the name of the photo stream you just created to open it. It will be empty.
- Tap "Edit" in the upper right corner of the screen, then tap "Add." The Albums screen appears, listing all of the photo albums on your device.
- Tap the name of an album you want to copy photos from and place in your new photo stream.
- Tap the photos you want to add to your photo stream. A blue check mark appears in the lower right corner of any photos you select.
- Tap "Done" when you're done selecting photos to add to your new photo stream. You'll be returned to the photo stream you created, where the photos you selected appear.
- People you're sharing your photo stream with can see it on their device after accepting your invitation by tapping "Photos" and then "Photo Stream." Your shared stream appears as an album in this section.
Tips
- You can always invite new people to view the photo stream by tapping the blue arrow to the right of the name of your photo stream at the Photo Stream screen and then tapping "Add People."
- You can follow Steps 7 through 10 within your photo stream at any time to add new photos, which will be visible to all people who can view your photo stream the moment you add them.