An Over-Heating, Loud, and Slow Mac? Troubleshooting 6 Common Issues with How-to Guides

An Over - Heating, Loud, and Slow Mac?
A Macbook is an amazing computer that has a great capacity to carry out many tasks. It is absolutely normal for it to turn warm due to prolonged use, and it is also normal for the fans to come on. With many tasks running, they can also get slower. This is because the more tasks that the computer has to do, the more energy is used and that puts pressure on the hard drive, or CPU. However, nobody feels comfortable using an overheated computer as it can damage the hardware. This is what the fans are for, as they cool off the hardware. When the fans turn very loud or are constantly running, that is when there is a problem that needs to be fixed.
I personally have been a Mac user for a long time. Right now, I am using a Macbook Air, 2014 version. It is a great computer, and also an expensive one. About a year ago, I started experiencing problems with the fans and my laptop was always over-heating even if I only had one tab open. Additionally, the performance was just getting slower and slower. My Macbook is neither too old nor does it have any damage to its battery. I also make sure to use it on a hard surface and I regularly clean the air ducts.
I read blog after blog, tried everything, and finally found out the problems that were causing this overheating. It was repeatedly an issue for me, so I have found many different culprits, and how to fix them by myself. Below, I have listed the following issues you may be experiencing with your own laptop. Instead of going to the Apple Store and having to pay 200 dollars just for a battery check-up, try resolving the issues by yourself. In the end, you may as well become a tech wiz.
MacBook Over-Heating

Issue #1: Find out Whether Your Mac Has Malware or Not
This is not a common reason, but if your Mac has suddenly started to work slower and started overheating, there might be some spyware installed. Even Macs can get this problem, although the new macOS does have security measures. Many of the times, this comes because of clicking on fake websites or going to unsafe websites where it is very possible scammers can encourage you to download disguised spyware.
How to Fix It: Get Your Mac Checked and Remove Malware
This is where my personal experience comes in. On many blogs, people put links to apps that apparently help to clean and take out junk from your Mac. However, most of the time, those are actually scammers. I have always used two different antiviruses to help detect any malware and i have never had any trouble with them. They are AVG Antivirus and Cylance Protect. I have been using these for well over 4 years, and they are very safe apps that actually work. Once every month, I make sure to do a full computer scan to see if I have malware, although this has never been an issue for me.
AVG Antivirus
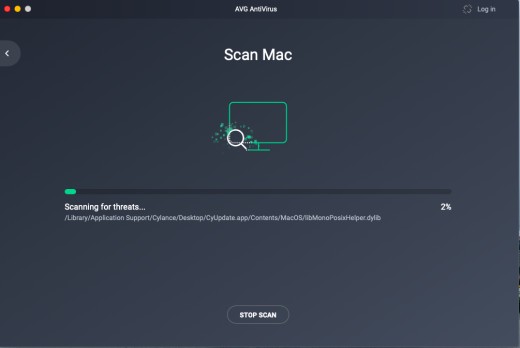
Issue #2: An App is Taking Too Much Energy
This has been my main problem and usually turns out to be the culprit. To find out what app is taking too much energy, you must open up a built-in app called Activity Monitor. To find the app, go to Finder and click on Applications. Then scroll all the way down and click on the Folder labelled Utilities. Open up Activity Monitor. Once, it's open, it will list all the apps and how much percent of CPU they are taking. The CPU load is basically how hard is the app on the hardware, and the higher the CPU, the higher the energy impact. The higher the energy impact, the more overheating and fan noise.
How to Fix It: This is where it gets tricky. There are multiple ways to fix it, but blogs will only tell you to quit the application that is taking up energy. The problem with this is that I need to use that app. For me, the culprit has always been Safari, Chrome, kernel task, and iMovie. I have stopped using Safari and my CPU load has significantly gone down as Safari also doesn't stop scams nearly as much Chrome.
To quit a task, click on it, and press Quit. If that doesn't work, then Force-Quit the task. However, remember this only works if you don't need that app and it is running behind the scenes, like Safari sometimes does for me.
Activity Monitor
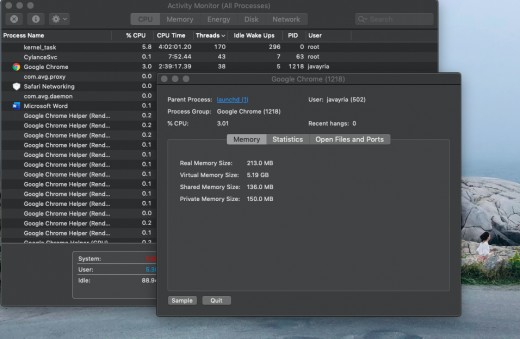
Issue #3: A Faulty Browser
This is probably the most underrated problem that causes over-heating. I was never able to find out why my browser was taking up so much energy. Sometimes, when I was using Chrome, my CPU percentage went past 120%!
If you have confirmed that your browser is taking up much energy due to Activity Monitor, there are a number of different solutions to this.
How to Fix It:
#1: Open up Task Manager for Chrome. To do this, click on Window, then Task Manager. This allows you to see how much percentage each tab is using up. Most of the problem is with specific websites. When you are using a specific website, there are many different applications that they might be using behind the screens to give you a better looking and faster experience. However, this comes at the cost of your hardware and fan noise, specifically your RAM. By spending as little time as possible on these websites, you will be doing your computer a great service.
#2: Delete unneeded extensions from Chrome.
I had downloaded an extension called Momentum so that when I opened Chrome, it would show me a beautiful wallpaper and had a To-Do List. Honestly, it was more pretty than useful. It stayed installed for about a year, and that's when I noticed that whenever I opened Chrome, it would add up the CPU usage and turn on the fans. When I deleted the extension, I was able to open more tabs and my Chrome got a whole lot faster without overheating my computer. I strongly suggest that you check your extensions and see what you have downloaded, and turn off the ones you do not need (turn off all the Google Apps - such as Docs, Slides, and Sheets). To do this, go to Window, then Extensions. Turn off the ones you don't nee or remove them.
Extensions - Google Chrome
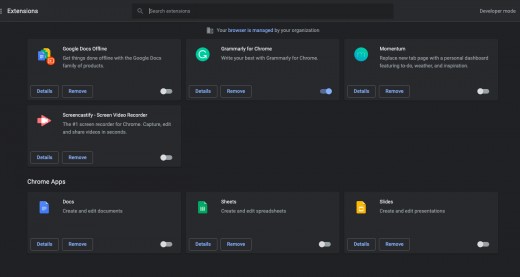
Issue #4: Flash
Flash is a devil. If it is not turned off, it uses too much energy and easily leads a computer to over-heating. Also, many people are concerned that is a specific 'kernel_task' is using up too much CPU according to Activity Monitor. Since kernel_task is your operating system (it sends messages, writes and reads new data, and helps keep the processes from using too much energy) you cannot quit it. Flash is one of the highest energy consumptions included in kernel_task, so focus on fixing your Flash problem 'in a flash'.
How to Fix It:
Go to chrome://settings/content/flash, and block Flash from Chrome. However, some sites do need flash to run. But, now that it is disabled, you can add certain websites that are allowed to use it. Now that only specific sites can use Flash, it is not always running and your CPU usage should go immensely down. I have always turned off my flash ever since I found out it contributed to my Mac over-heating.
Blocking Flash in Chrome
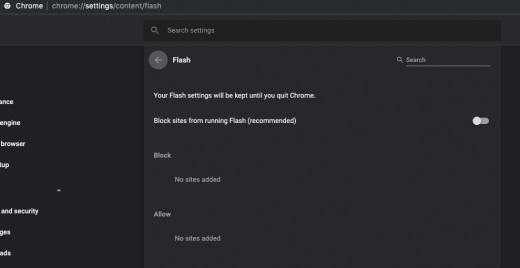
Issue #5: Caches Need to Be Cleared
Over time, your Mac saves up and stores lots of files into caches onto the computer's hard drive. This gradually builds up to a whole bunch of junk that is sitting at the back of your computer and is making it work slower and slower. If you are experiencing this problem, then you might just have to clean your computer from the very inside.
How to Fix It:
When I was trying to find out why Safari used up an absolutely absurd amount fo my CPU, I find out that there were just so many useless caches. To fix this problem, I cleaned it out by going to Library.
Open up Finder, and hover your mouse over Go. Then press down on the Option Key, and an option called Library will appear. This application is usually hidden. Once you open up Library, go to the folder named caches. In this folder, you can go to the com.apple.Safari and Google file and delete all of them. This really helped make my computer faster once I got rid of the Safari caches.
Library Caches
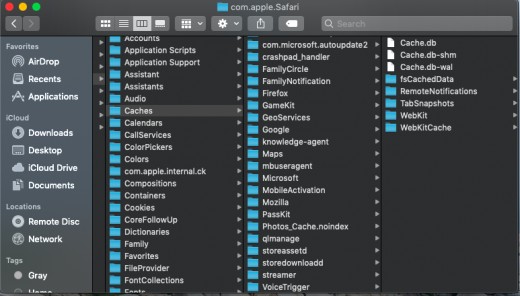
Issue #6: Your Computer Just Needs an SMC Restart
If you have tried all the methods mentioned above, but your battery is still out of whack and the fans are running, there is a chance that your SMC, or System Management Controller, needs to have a good restart. This is usually the last resort when all other troubleshooting methods have nto worked, or your computer's hardware, battery, and fans are just not working normally. This is also what you should do when your battery is running down way too fast.
I have done this reset twice, and along with all the other methods I took to help my Mac, it finally turned back to normal.
How to do an SMC restart:
1. Shutdown your Macbook Air or Macbook Pro (those without a removable battery)
2. Connect our Mac to a power adapter or to a charging source
3. On the Macbook's keyboard, hold down the Shift+Control+Option keys and the Power button at the same time.
4. Release all the keys and the power button at the same time - you will see that the little light on the MagSafe adapter (the one that indicates whether your Mac is charged or not with the green dot) will briefly turn from red to green to show that the SMC has reset.
5. Boot your Mac as usual.
This should solve all the issues with your Macbook if you have laos done all the other fixes that i have mentioned.
This is the key sequence to hold down

You Can Do It!
That's right, nothing is impossible! It took me so much time and reading to find out that no one thing was affecting my Mac's performance. It was all these issues that just built up without me realizing it, and I had to deal with them all. I hope this article helped you overcome these problems and figure it out easily by yourself. Remember, everyone uses their computer differently and has different issues. with these tips and advice, it is your job to do your own little investigation on your Mac and truly find out what the culprit is. Dig around a little, and the end result will be so worth it.








