- HubPages»
- Technology»
- Computers & Software»
- Computer Software
How to Freeze a Row in Microsoft Excel
Benefits of freezing a row in Excel
Microsoft Excel is a versatile tool that allows you to populate worksheets with over a million lines of data (in Excel 2007 and beyond). Excel also give you the ability to have hundreds of columns. With this amount of data it is often difficult to be able to see what a specific cell is because you may have scrolled down or across and no longer are able to see the headings.
Therefore a great and simple tool that you can use to enhance the way you can view data and essentially always have column and row headers visible is the functionality of freezing a row or freezing a column within Microsoft Excel.
How to freeze the Top Row in Microsoft Excel
(See Example 1 in video above)
When you have a simple table of data that contains many rows you will not be able to see all the data on one screen at the same time. As you scroll down the data you may not know which data relates to which heading as the headings haved disappeared as you scrolled down.
Microsoft Excel allows you to freeze the top row so that your headings are always visible when you scroll down making it easier to keep track of exactly what each column of data is.
To freeze the top row in Excel:
- Use the Excel ribbon and click on the View menu
- Click on the small down arrow next to Freeze Panes and select Freeze Top Row
The top row is now frozen in place. As you scroll through your data the headings will remain at the top of the worksheet.
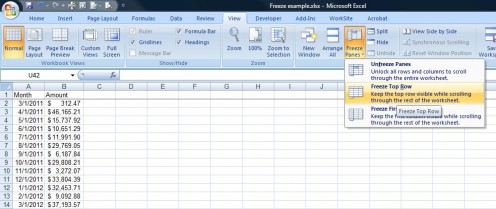
How to freeze the First Column in Microsoft Excel
(See Example 2 in video above)
When you have a simple table of data that contains many columns you will not be able to see all the data on one screen at the same time. As you scroll right any sub-headings you may have entered in the first column will disappear making it difficult to know what each row of data relates to.
Microsoft Excel allows you to freeze the first column so that your sub-headings are always visible when you scroll right making it easier to keep track of exactly what each row of data is.
To freeze the first column in Excel:
- Use the Excel ribbon and click on the View menu
- Click on the small down arrow next to Freeze Panes and select Freeze First Column
The first column is now frozen in place. As you scroll through your data the sub-headings will remain at the left of the worksheet.
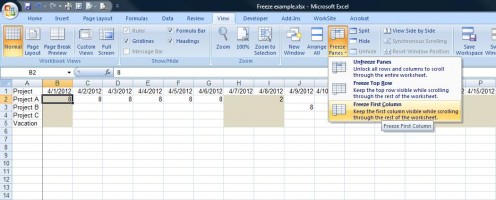
How to freeze mutiple rows in Microsoft Excel
(See Example 3 in video above)
In more complex worksheets freezing the top row isn't always suitable. For example, if you have a large amount of data and some summary charts you might want the chart to always appear on the screen while you scroll through the data.
Microsoft Excel allows you to freeze multiple rows at the top of the worksheet so that those rows are always visible when you scroll down. This makes it easier to update data and see the effect on a chart as you change the data.
To freeze multiple rows in Excel:
- Use the Excel ribbon and click on the View menu
- Click in a cell below the rows you want to freeze
- Click on the small down arrow next to Freeze Panes and select Freeze Panes
The first few rows are now frozen in place. As you scroll through your data the charts will remain at the top of the worksheet.
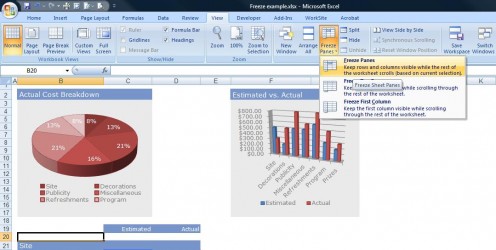
How to freeze a row and column in Microsoft Excel
(See Example 3 in video above)
In more complex worksheets freezing the top row or the first column isn't always suitable. For example, if you have a large amount of data with many column headings, and many row sub-headings you might want to review data for a column heading and a row heading.
Microsoft Excel allows you to freeze a row and a column in the worksheet so that those rows and columsn are always visible when you scroll down or right. This makes it easier to review data in columns by sub-heading.
To freeze row and a column in Excel:
- Use the Excel ribbon and click on the View menu
- Click in a cell below the rows you want to freeze and to the right of the column you want to freeze
- Click on the small down arrow next to Freeze Panes and select Freeze Panes
The worksheet is now frozen at a row and column. As you scroll through your data the column headings and sub-headings will stay frozen.
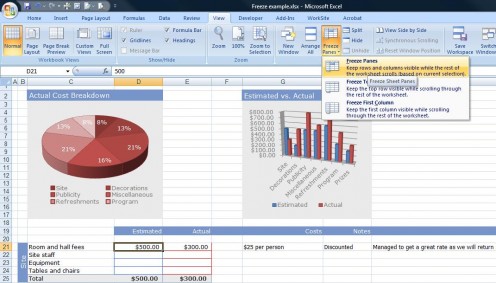








![[Fix] Kaspersky Error: “Digital Signature of Installation Files Missing” [Fix] Kaspersky Error: “Digital Signature of Installation Files Missing”](https://images.saymedia-content.com/.image/t_share/MTc2MjYyMjc4MjA5ODczMDY5/fix-kaspersky-error-digital-signature-of-installation-files-missing.png)