- HubPages»
- Technology»
- Computers & Software»
- Computer Software
How to Import Outlook Calendar to Google Calendar
Introduction
Microsoft makes it nothing short of a pain to get events from your Outlook calendar into your Google calendar. But, it can be done. The easiest way to do this is to export your Outlook calendar as an ICS file, and then load that ICS file into your Google calendar. However, one caveat to keep in mind when you do this is that you'll need to do this on a regular basis if you want to keep your Google calendar up to date with events in your Microsoft Outlook calendar, because this process manual and there is no link between the two calendars where they can talk to each other.
Steps to Export Microsoft Outlook Calendar
- Open your Web browser and navigate to www.outlook.com. The Microsoft Account sign in screen appears.
- Enter the email account associated with the Outlook calendar you want to export, and then click the blue "Next" button. The Enter Password screen appears.
- Enter the password associated with your Outlook account, and then click the blue "Sign In" button. You'll arrive at a window displaying your Outlook Mail for that account.
- Click the "Settings" icon in the upper right corner of the screen to open a Mail Settings drop-down menu. The Settings icon looks like a gear.
- Click "Options" in the Mail Settings drop-down menu. The Option screen appears.
- Click to expand "Calendar" beneath the Options menu, and then click to expand "Shared Calendars" within that menu if it isn't expanded by default.
- Click "Calendar Publishing on the left side of the screen. The Calendar Publishing window appears on the right side of the screen.
- Click the "Select a Calendar" drop-down to choose which Outlook calendar you want to export, if you have multiple calendars.
- At this point, you can choose whether to export your calendar events in either a version that only shows your availability during items on your calendar, or a version that your availability during events, the title of the event, and the location of the event. To download an ICS file that shows that you have an event and your availability during that event, click the blue "Create" button under Show Title Only. You'll see a link to an ICS file and a link to an HTML file. Click the blue link to the right of ICS file to download that ICS file. Alternatively, if you want to download the version of your Outlook calendar that shows you have an event, your availability during the event, the title of the event, and the location of the event, click the blue "Create" button beneath Show Availability, Titles, and Locations. Click the blue link to the right of ICS to download the ICS file with that information. Now that you've downloaded the ICS version of your Outlook calendar, you can move forward with importing that ICS file into Google Mail.






Import Outlook ICS to Google Calendar
- Open your Web browser and navigate to calendar.google.com. Sign in to the Google account you want to import your Outlook calendar file to.
- Click the drop-down arrow to the right of My Calendars on the left side of the screen, and then click "Settings." The Calendar Settings screen appears.
- Click the blue "Import Calendar" button beneath Reminders. The Import Calendar dialog box appears.
- Click "Choose File." An explorer window appears.
- Navigate to the location where you saved the Outlook ICS files you downloaded previously. Select the ICS file, and then click "Open." You'll return to the Import Calendar dialog box.
- Now, click the drop-down to the right of calendar, and select the calendar you want to load the calendar events you exported from Outlook into.
- Click "Import." An Import Calendar message appears, telling you how many calendar events were imported into your Google calendar from Outlook.
- Click "Close," and then click "Back to Calendar" to return to your Google Calendar home screen, you'll now see your events from your Outlook calendar appearing in your Google calendar.






© 2012 Max Dalton

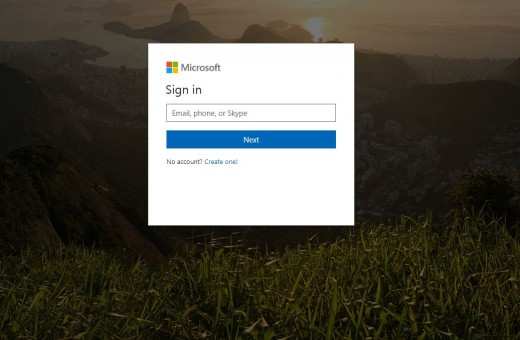
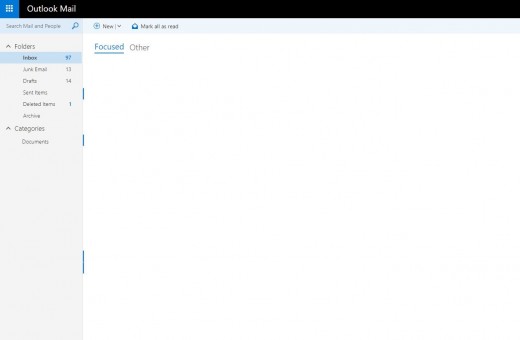
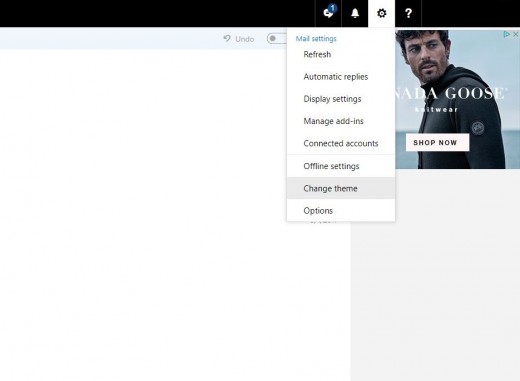
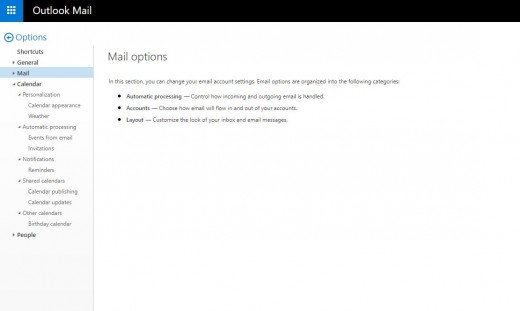
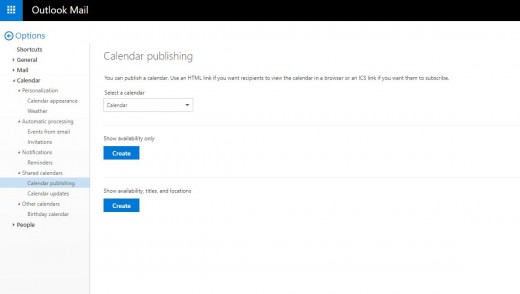
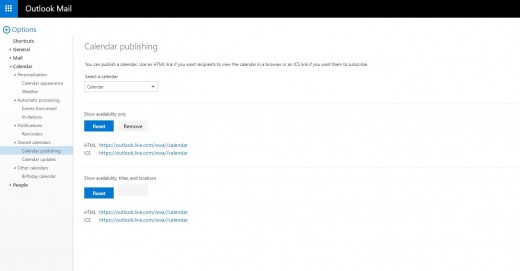
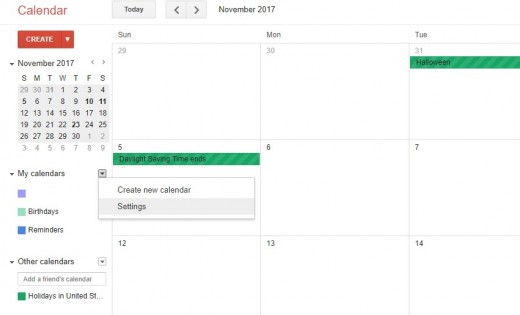
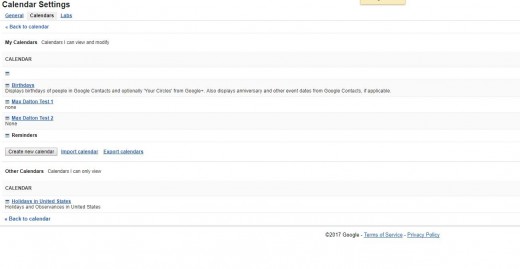
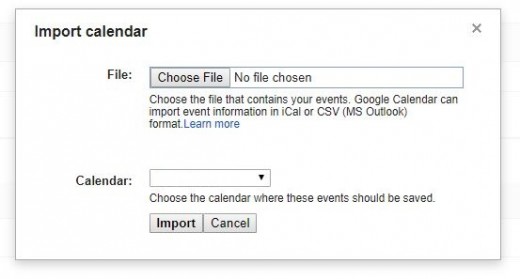
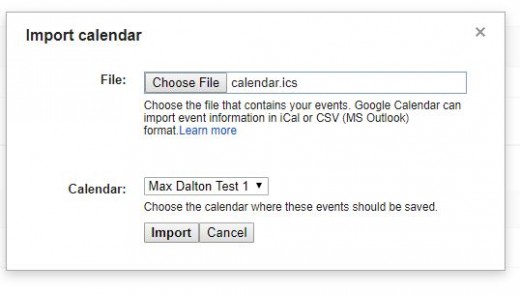
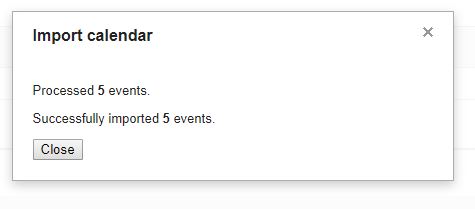








![[Fix] Kaspersky Error: “Digital Signature of Installation Files Missing” [Fix] Kaspersky Error: “Digital Signature of Installation Files Missing”](https://images.saymedia-content.com/.image/t_share/MTc2MjYyMjc4MjA5ODczMDY5/fix-kaspersky-error-digital-signature-of-installation-files-missing.png)