- HubPages»
- Technology»
- Computers & Software»
- Computer How-Tos & Tutorials
How to Make PC Faster the Effective Way?
As the technology world emerges, so should all, but not all can adjust. With too many options, most are confused about how to use them. I’m Paul, your local Tech Guy. Either you’re working from home or in the office or anywhere in the world, I'm here to help you become Technology Productive!
In this tech recipe for today, let me show you how to make PC faster the effective way, logically. If you want to know the secret tech recipe in how to effectively back up your files in Windows like a Datacenter, click here to learn more.
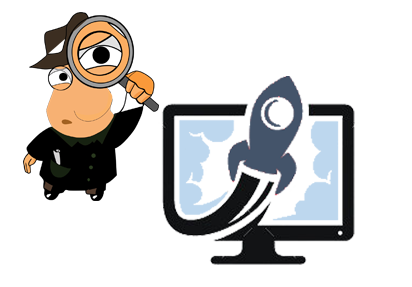
Let's Start!
In the technology era, having a fast computer will allow you to experience heaven in the digital life, but overspending on something that you don’t need or getting the wrong items is not just frustrating but is never productive.
Now you might be saying, well hey, “I’d rather go to a computer shop to ask for advice!” Well, I have nothing against computer shop technicians when you go consult them to make your PC faster, but the accuracy of their advice is never accurate. It’s no once faulting. It’s simply because they only based their recommendations on the story of your requirements before purchasing an item, but not when you actually use the item.
With that, the most logical way of improving your PC speed is to capture a performance baseline & identify the bottlenecks from there. If you’re on a budget, meticulous & loves to be tedious, you’ll love this article. How to do it? Read on below.
Ingredients
- Windows Performance Monitor only
Procedure
1. Capture Your Baseline
In Windows PC, there’s a built-in tool called Performance Monitor. It’s the core system behind the Task Manager’s Performance tab. We’ll use that tool to capture your computer’s performance baseline by setting-up performance counters. Let it run in the background for a day or two while you’re using your computer, and identify the bottleneck once done. Here’s how to set up the performance counters below.
1. Press Windows key + R key > type in perfmon.msc > click OK.
2. In Performance Monitor windows, go to Data Collector Sets > User Defined > then, click Action > New > Data Collector Set. Give it a name > choose “Create manually” > click Next.
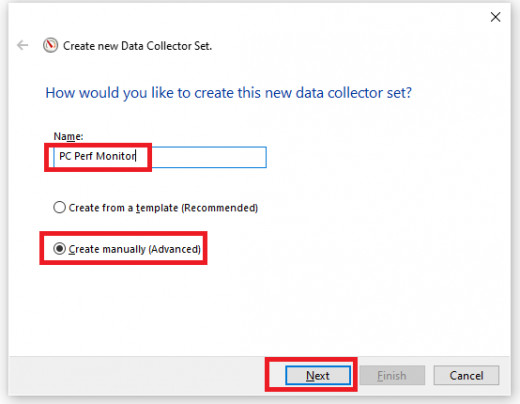
1. Select “Create data logs” & check “Performance counter” > click Next > click Add button & add the following counters below. Once done, click OK > click Finish.
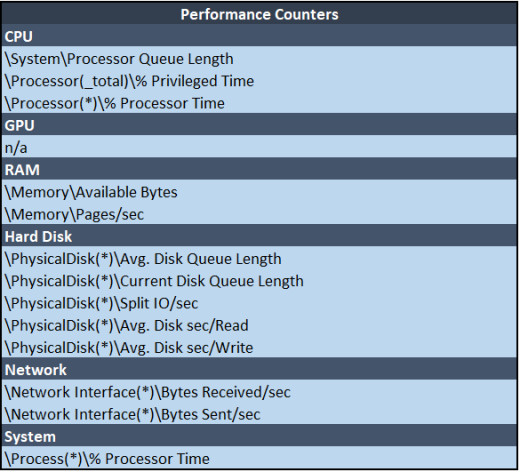
4. Once done, right-click on the Collector Set you’ve created & select “Start”, and close the Performance Monitor window. Leave it running in the background for a day or two, while you’re using your PC, to get a credible result. It will automatically start every after PC reboot anyways.
2. Evaluate Your Logs
When it’s time to evaluate, kindly open Performance Monitor again & go to “Data Collector Sets > User Defined” > right-click on your Collector Set & select “Stop”. Then go to “Reports folder > User Defined” > click on your Collector set > double-click the green notebook icon.
Note: Some versions of Windows have a bug that you might see blank results in there. The workaround is, on the same “green notebook”, just click on the green plus (+) icon & manually add each counter again > click OK.
To show specific performance counters, just highlight the once you want to hide > right-click on the highlighted counters & select “Hide Selected Counter”, as per the sample below. This is so it would be easier for you to analyze the specific performance counters.
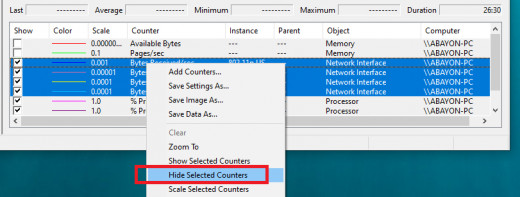
Now, I’ve created a checklist for you below to hopefully make it easier to evaluate the logs.
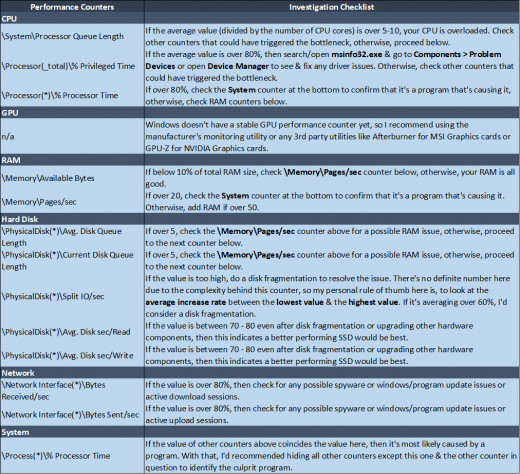
3. Common Bottlenecks
And to give you a head start in investigating the root cause, I’ve also summarized below some common bottlenecks caused by slow PC speed.
Slow Hardware
- Over utilized CPU or RAM or HDD, bottlenecks are one, and the above audit should identify the culprit.
- Another one is the overheated hardware component. The high temperature will not just slow down your PC but will bound to fail your hardware if not resolved, so ensure that your PC is well ventilated.
- If not the driver, it’s the firmware or the actual hardware that either needs a replacement or upgrade. Before you do, I’d would suggest doing a stress test to identify any hardware that’s soon to fail.
Slow Software
- It’s mostly the viruses or malware or spyware. I suggest a full clean-up & system repair would do it.
- Another possibility is the firewall or anti-virus/malware programs that are conflicting with your system files. Try experimenting by whitelisting programs that are detected false positive & see if it works.
- Buggy system files or driver or program conflicts due to Windows Update.
Slow Network
- It’s mostly caused by your modem or router or your ISP, so ensure to check with those first before blaming the PC. It could be the device proxy or firewall settings or ISP downtime or hardware failure.
- Another possibility is the PC’s firewall or anti-virus/malware programs.
- It could be your network settings in Windows like the VPN or proxy or domain, etc.
In A Nutshell
The effective way to make PC faster is to approach it logically by capturing the performance baseline to identify the bottlenecks of slow PC speed.
This tech recipe just guided you on how to make PC faster the effective way. Having a reliable fast computer is just a part of the solutions to increase productivity. And in Performance Monitor, there are more solutions available including other productivity solutions out there, so I need your help.
Any Suggestions or Comments?
Write your suggestions or comments down below & let me know what you'd love to read in my future articles.
Share This Article
If you like you've read, help me spread the words by sharing this article with your friends & families in the hopes of helping the world recover - one article at a time. Thank you!
© 2020 Paul Abayon III






![How to Remove Kaspersky Password Protection? [Easily Recover] How to Remove Kaspersky Password Protection? [Easily Recover]](https://images.saymedia-content.com/.image/t_share/MTc2Mjk3NDcwOTAzNTkyMTI2/how-to-remove-kaspersky-password-protected-easily-recover.png)

