How to Read Craigslist Postings as RSS feeds on Google Reader
... in 6 easy steps!
But what if new Craigslist postings came to you? Wouldn’t that be nice? Of course it would! And here’s the cool thing- new Craigslist postings can come straight to you, all in one organized place where you can deal with them as you please. Here’s how to set yourself up:
What You'll Need Before Starting
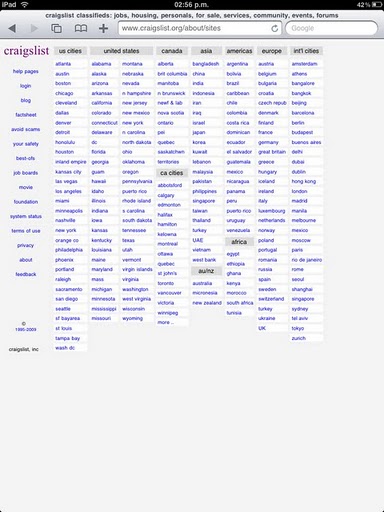
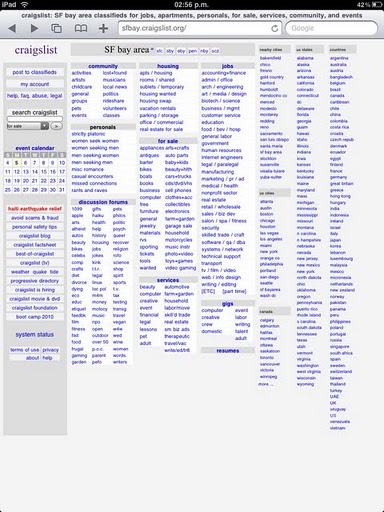
Step 1: Go to Craigslist.org and select your city
Step 2: Select the posting type in which you are interested
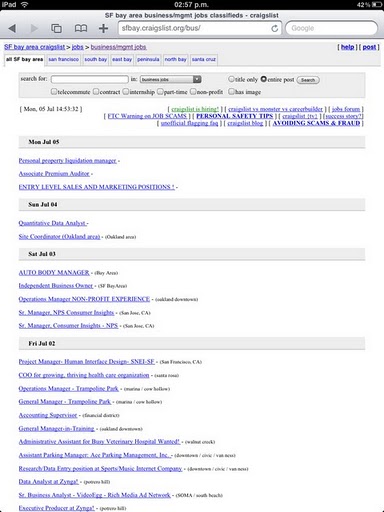
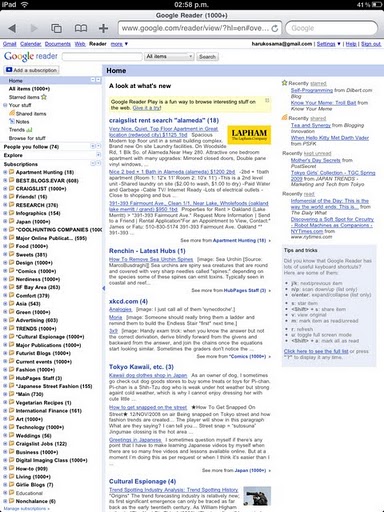
Step 3: Subscribe to the feed via RSS
When you have applied all desired filters, click on the RSS icon at the right hand side of your URL bar. This symbol is small and square with rounded edges and little radio waves emanating from one corner.
When you click on the RSS icon, you should be taken to a page that asks you what reader you’d like this feed to go to. Select Google Reader.
Certain browsers do not show RSS symbols in URL bars. In this case, you must copy the URL of the page, go to Google Reader, and click on the “Add a subscription” button in the top left corner of the page. This will open a small window into which you will paste the URL of the Craigslist page. Click “Add” once you have done this.
Now, you will see the Craigslist pages’ job postings listed in your Google Reader feed. Hurray! See how nice and neat they are? Ah, relief.
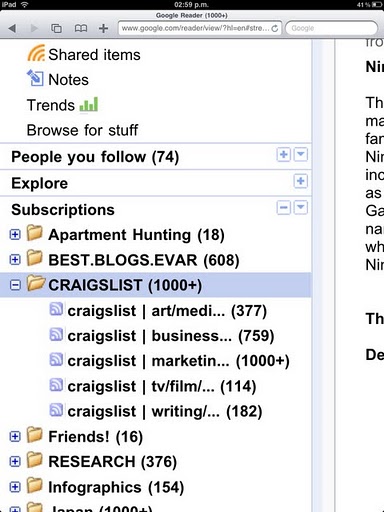
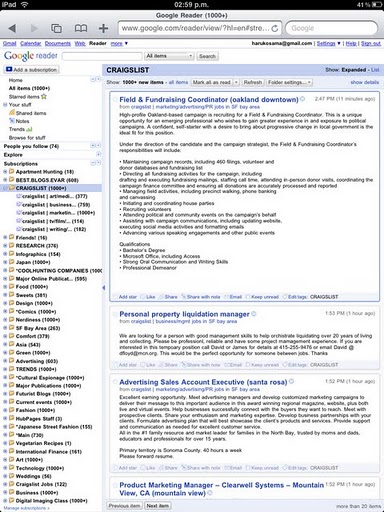
Step 4: Add your feed to a folder
A pop up window reading “What would you like to call this new folder?” Simply type in a name, such as “Craigslist Job Postings” or whatever and click OK.
You will now see, in the left-hand column of your Google Reader page, a folder of that very name, containing the Craigslist posting feed you just added. Oh, how lovely and organized!! My eyes are filled with tears of joy at the very thought.
Step 5: Add more feeds
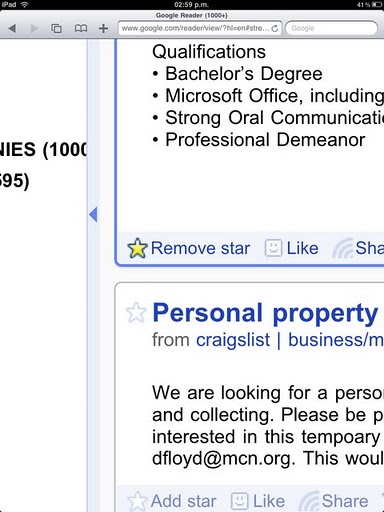
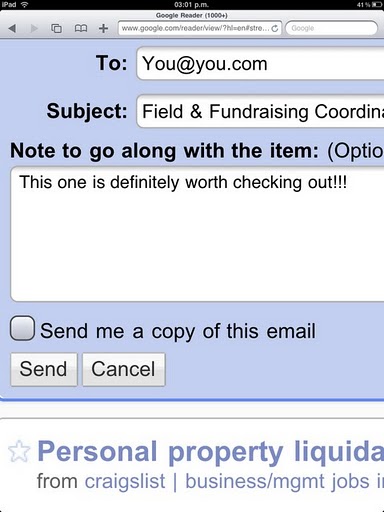
Step 6: Filter your findings
When you are ready to review the items you have starred, click on the “Starred items” link near the top of the left-hand column of the Google Reader page. This will give you a view of every posting you have marked for further review. When you are no longer interested in the review, click on the star (next to the “Remove star” text at the bottom left hand corner of the posting.
You also have the option to email posts of interest to yourself or another person. To email a post, simply click the “Email” text at the bottom of the post, type in recipients, a subject, and an optional message to accompany the shared posting and link. Then click “Send.” Super easy!
If you would like to see the original Craigslist posting (so that you might contact the poster), simply click on the title of the post.
Finally, keep exploring!
Google Reader also allows you to do a great number of things with the postings you receive. In addition to starring and emailing them, you can “Like” them, share them, share them with a personal note, and mark them as unread. Oh, the possibilities!
Google Reader has allowed me to take in a great deal more information than I would be able to take in otherwise by sparing me the time it takes to click from one site to another and allowing me to earmark certain posts and updates that are worth further attention. I hope that you find it just as useful as I have.








