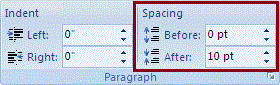- HubPages»
- Technology»
- Computers & Software»
- Computer Software»
- Office Software Suites»
- Microsoft Office
How to Reduce Line Spacing in Microsoft Word
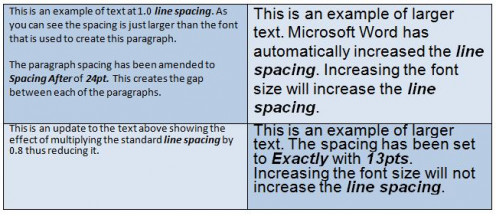
As an article writer and author I often have to vary the formatting of my writing depending on who I am submitting my work to; for example many book publishers request an Arial font combined with double spacing when sending in manuscripts.
Microsoft Word 2007 uses a default line spacing of 1.0, with a default of 10 points space at the end of the paragraph. To be able to submit content to different publishers it is therefore important to know how to change or reduce the line spacing in Microsoft Word.
What is Line Spacing?
Line spacing is the amount of vertical space between each line in a paragraph of text.
What is Paragraph Spacing?
Paragraph spacing is the amount of vertical space above or below a paragraph of text.
How to Change the Line Spacing in Microsoft Word 2007
Microsoft Word provides easy functionality to change the line spacing of text and paragraphs. At times the change will be automatic, while in some cases you can set the exact size of spacing.
As you amend the size of a font, add graphics or insert formulas Microsoft Word automatically increases the spacing of that line. To reduce or adjust the line spacing making all lines even within a paragraph use specific spacing adjusting so that the space is large enough for the font or graphic you are using. The process to reduce the spacing is:
- Using the mouse, highlight the paragraph that you want to reduce the line spacing. You can select the whole document by clicking Ctrl and A together or using the Select All option of Select in the Editing group of the Home tab.
- Click Line Spacing in the Paragraph Group of the Home tab.
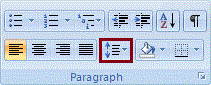
You have various options:
- Click the number of line spaces that you require. For example, if the Line Spacing is set to 2.0, click on 1.0 to reduce it.
- To select a more specific Line Spacing click Line Spacing Options.
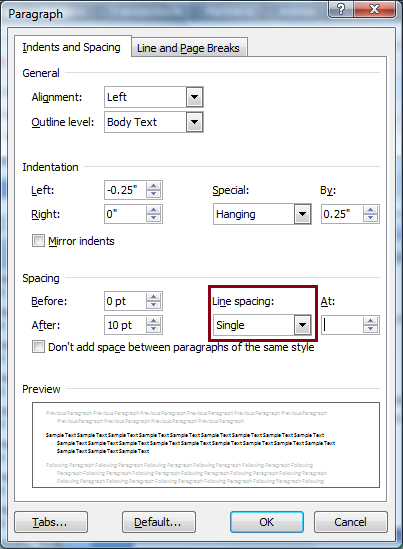
Select the option required under Line Spacing:
- Single - this chooses the largest font for the line and adds a little space to the size of this font – the total space allocated varies depending on the type of font.
- 1.5 lines - this calculates the space required for Single and multiplies by one and a half.
- Double - this calculates the space required for Single and multiplies by two.
- At least - this chooses the largest font for the line and uses the minimum amount of space required to fit the font.
- Exactly – this option sets an exact line spacing based on the number of points you select – this will not be adjusted by Microsoft Word.
- Multiple - this calculates the space required for Single and increases or decreases it by a percentage that you choose.
Change the Spacing Before or After Paragraphs
Microsoft Word automatically increases the spacing after paragraphs. To amend the default settings:
- Select the paragraphs that you wish to amend the spacing before or after. O
- On the Page Layout tab, in the Paragraph group us the arrows in the options for Spacing Before and Spacing After to amend the spacing accordingly. Note: hover over the boxes will give you more information about the option.
(Note: you can also amend these options in the Line Spacing Options dialog box.)