How to Reset Firefox to its Default State
How do I reset Firefox to Default State?
Many people around the world use Mozilla Firefox as their browser of choice. The browser is sometimes affected by some problems such as slowness and frequent crashing.
It is possible to reset your Firefox browser to default and end up solving some of these problems. This can be useful when you want to go back to the original settings of the browser.
Resetting the browser will also help solve problems such as:
- Unwanted toolbars such as the notorious Ask toolbar
- The slowness of the browser
- Help solve crashing problems
- It will save you much time trying to troubleshoot and solve problems
- You do not have to uninstall and then install it again as the reset will solve most of the problems that you will be experiencing
Resetting Firefox Browser
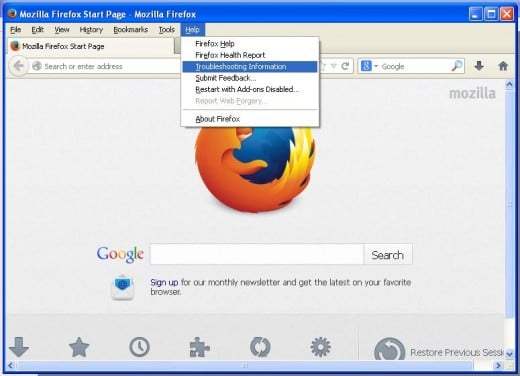
What Will be Restored?
Once you initiate this process, several settings will be removed.
- Themes and extensions will be removed
- Open windows, tabs, and tabs groups will be closed
- Some site-specific preferences such as search engines security certificate settings, toolbar customizations, download actions, and download history among others will be removed
- All Firefox services will be removed
Resetting Firefox
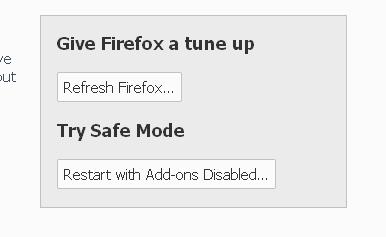
Old Firefox Data Folder
During the reset process, your old Firefox profile information will be placed in a folder called ‘old Firefox data’ on your desktop.
You can be able to restore some of the information you may need to your new profile.
The folder should be deleted once you pick any important data you want from it. This is to safeguard your sensitive information.
Data That Will Be Retained During Reset Process
When you are resetting your Firefox, the following data might be retained:
- Browsing history
- Bookmarks
- Personal dictionary
- Cookies
- Auto-fill information of web forms
What You Get After Resetting
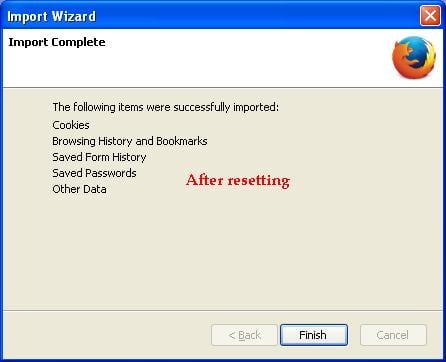
How to Reset Your Firefox Browser to Default State
- Make sure your browser is open and go to the Help menu, click on it and proceed to select the Troubleshooting Information option. A window will appear showing the troubleshooting information.
- On the upper right-hand side, where it is written give your Firefox a tune-up, click on the Refresh Firefox button. You will get a warning indicating that Firefox will be reset to its initial state and that Firefox will restart and everything else will be removed.
- Proceed and click on Reset Firefox. Firefox will automatically close before restarting itself.
- Click on the finish button. Now you have a cleaner, faster, and error-free Firefox.
Firefox will Save these Items:
- Bookmarks
- Browsing history
- Passwords
- Open windows, tab groups, and tabs
- Cookies
- Webform auto-fill information
- Personal dictionary
Simple but straight forward
Which browser do you use mostly?
This content is accurate and true to the best of the author’s knowledge and is not meant to substitute for formal and individualized advice from a qualified professional.
© 2013 Patrick Kamau








