How to Scan Photos and Organize Pictures

You probably have boxes and boxes of old print photographs sitting around. Many of them haven’t been taken out in years. Now you can’t find that old photo of your daughter and her Uncle Paul when she was 4 years old, sharing a laugh while vacationing at his cottage.
The first thing to do is get a scanner. A scanner is an electronic imaging device that attaches to your computer (usually). It is quite similar to a photocopier, but uses a digital optical receiving device similar to that in a digital camera. They’re a lot smaller than a photocopier as well.
Types of scanners
They come in several shapes and sizes, and capabilities. The most common is a flatbed scanner, which, as the name implies, is a large glass surface on which to place your photos or documents (or slides and negatives, if it has that capability). This type of scanner gives you the most flexibility, but is a little more time consuming to set up.
Another type of scanner is a feed scanner, for lack of a better term. It’s a much smaller, portable device, in which you simply insert your photos in one side, one at a time, and it scans the photo and spits it out the other side. It then saves it to a file, and stores it on an onboard memory card. You can also hook it up to your computer via USB, though you don’t have to. It’s fast and easy, and perfectly adequate for your family snapshots. They don’t offer too much flexibility, or editing possibilities though.
A more specialized scanner is a slide and negative scanner. These are specifically intended only for slides and negatives. These enable the very high resolutions necessary to capture the finest details in these media, although many flatbed scanners do a perfectly fine job with slides and negatives. These slide and negative scanners also come with some sophisticated software, that enables you to automatically remove dust and scratches, and re-balance and optimize the color for you.
Yet another type is a document scanner. This is intended more for letter-sized documents, rather than photos. Since these documents are primarily text, it is very fast, and many models can scan both sides of a page at once. Most of them allow you to save all related documents into a single PDF file.
What you need to know about scanning old photos
While scanning is fairly straightforward, you should pay attention to a few details, in order to get the best archival quality possible.
If you’re using a flatbed scanner, you need to make sure your photo(s) or documents are perfectly straight and square on the scanner surface. Many software programs that come with scanners will automatically straighten slightly cockeyed photo placement, but this comes with a bit of a penalty in clarity, since the correction scheme is not perfect. Best to get it right the first time.
Here’s an example:
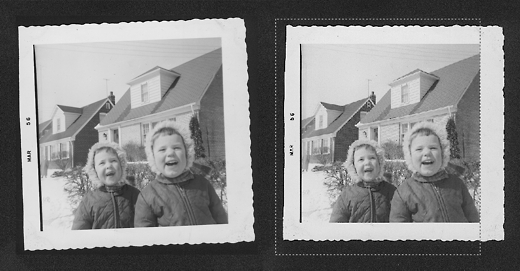
Obviously the one on the left is a bit cockeyed. What you need to remember is, the photo is face down on the scanner, so you need to rotate the actual photo in the opposite direction from what the scanned photo looks like on-screen. In this case, you’d rotate the original print counter-clockwise. I know that’s counter-intuitive…just take my word for it.
In the scanning software, use the dashed cropping lines to make sure they are aligned with the straight edge of the picture (see the right-hand photo).
Your original prints
Depending on the source quality of the original photo, you may not need to scan at a super high resolution. For instance, if your prints were taken with an old point-and-shoot film camera, and processed through the local pharmacy or drug store, they may not be as good as you could do yourself, if you still have the original negatives.
These type of prints will ususally look just as fine at 300 dpi (dots per inch) or 600 dpi, as they would at 2400 dpi or higher. Do a couple of tests, and zoom in on the screen image and see if you can tell the difference.
Here’s an example, from a portion of the photo above:
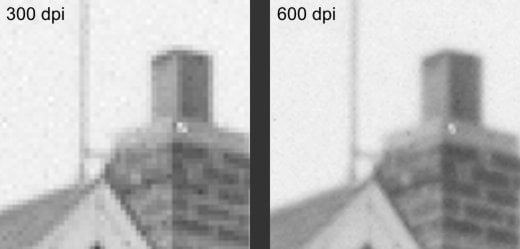
Note the jagged edges of the roofline on the 300 dpi. Depending on how you intend to display the photo, this may not matter, unless you want to display your photos on your flat screen television. In that case, you should scan the photos at 600 dpi or higher.
Color correction
Many old color photos lose their original color balance over time, usually they take on a red cast, although you could also think of it as losing the green part of the color spectrum. You may have a software filter that comes with your scanning software that attempts to correct this imbalance. Try it.
You can also use special software tools in a photo editing program like Photoshop or many others. It’s usually called Tone Curve or Color Balance or similar. It allows you to customize the red, blue and green levels independently, from dark to light. You‘ll have to play around with it, until it looks right, as in this example:

You should aim to get the the dark areas as close to a neutral black as you can, and the whitest parts as neutral white as you can, then adjust the middle ranges of the red, blue, and green to bring it into a proper balance. If the original is too faded, there’s not much you can do.
Negatives
If your scanner will do negatives, and at a resolution of 4800 dpi or better, this would be a better choice. You’ll easily see the difference between your hi-rez negative scan, and the drug store print. In any case, use the highest resolution that still retains all of the details, then use the next highest resolution.
Saving your photo files
If you intend to do some alteration of the photos using a photo editing software program (and chances are good that you’ll want to), save the file using the TIF lossless format, and NOT the popular JPG lossy format. JPG throws away or blends some of the finer characteristics in the image, each and every time you save the file. Once you’ve decided that the image is as good as it’s going to get, you can save it as a JPG file, but not until then.
These files will likely end up being fairly large (some greater than 1Meg), so if you’ve got a lot of them, you’d better have plenty of hard drive space. You may want to get an extra (or external) hard drive [500GB or larger] just for the photos.
How to organize pictures
You could sort your photos before you scan them, then scan and save them into appropriate folders on your computer, based on subject and date. Or you could get an inexpensive (or free) software program that will let you organize, sort, search and view your photo files in any way you wish. These programs also allow you to easily share your photos over the internet, with friends and family.
One of the best is a free program from Google called Picasa This is very easy and intuitive to use, and allows you to easily share your photos with friends and family on the internet. Flickr is also a good choice. Apple users will already be familiar with iPhoto, which is excellent, and comes bundled with the Mac.
Cloud Storage
Another option is ‘cloud’ storage. This is fairly inexpensive, and sometimes free, if your needs are small. You definitely need a high-speed internet connection though, if you don’t want to be twiddling your thumbs while each picture takes its time uploading to the cloud.
There are quite a few cloud services available, such as Google Cloud, Apple’s iCloud, Dropbox, FilesAnywhere, Amazon s3, and many others. The main advantage with these is that you can access your photos via the internet, no matter where you are in the world. It’s also a very reliable and secure backup, compared to anything you might use at home or at work.
Happy adventures in scanning
I hope I’ve managed to clarify a relatively simple process. You certainly have lots of good choices for storing and archiving your precious memories. So…what are you waiting for…get scanning.
This article ©2012 by timorous+









