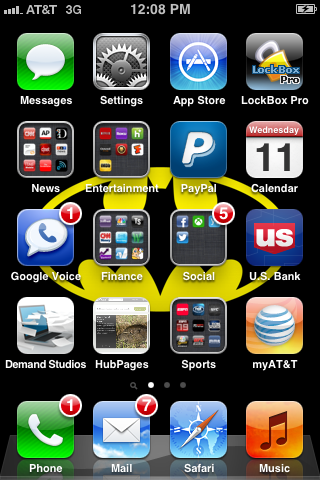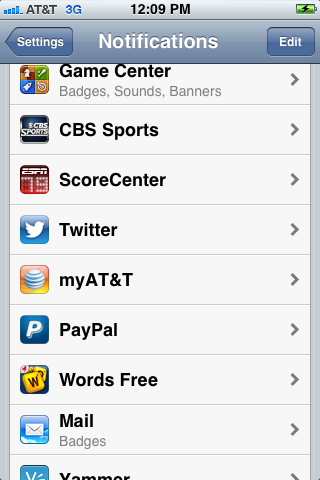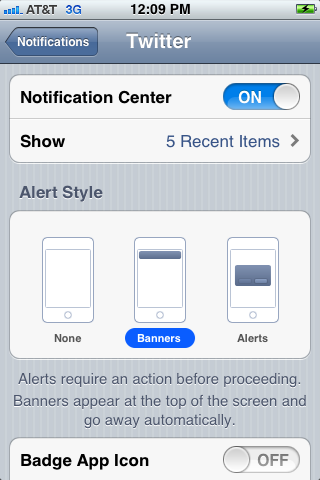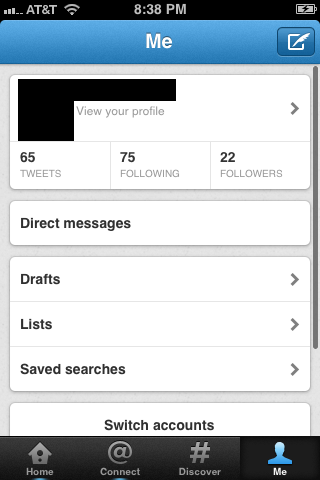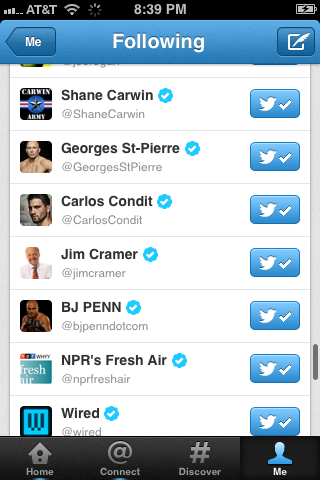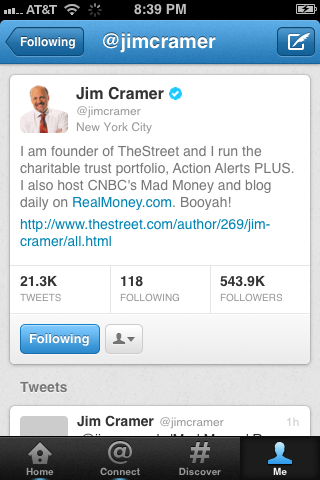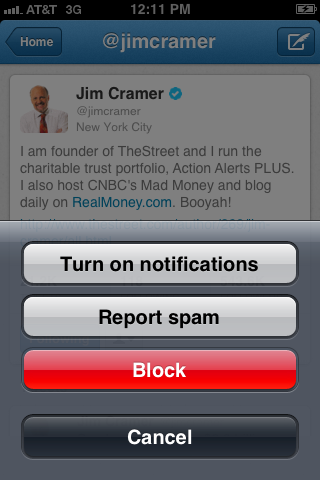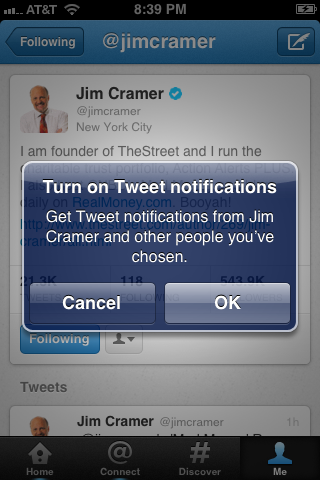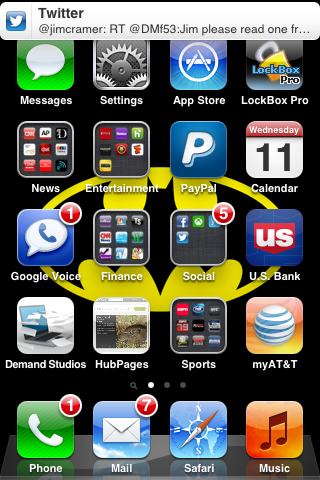- HubPages»
- Technology»
- Internet & the Web»
- Social Networking
How to Set Up Twitter Push Notifications on iPhone, iPad or iPod Touch
Introduction
A July 2012 update to the native Twitter app for iPhone, iPad and iPod Touch makes it possible for you to set up notifications for other Twitter users on your device -- without having to use a workaround. The Twitter integrition with iOS means that you can dictate how many of the most recent Twitter updates for Twitter users that you select appear at one time, whether those notofications appear in bubbles or banners, whether they appear in the lock screen and more. You can set up Twitter notifications in a matter of minutes.











The Process for Setting Up Twitter Push Notifications
- Update your Twitter app if you haven't done so already. The most recent upgrade where you can set up Twitter notifications on your device was released on July 10, 2012.
- Tap the Settings app on your iPhone, iPad or iPod Touch to open the Settings screen.
- Tap "Notifications" in the first section to open the Notifications screen.
- Scroll down through the list of apps on this screen until you arrive at the Twitter app. Tap the Twitter app.
- Tap the "ON/OFF" toggle to the right of Notification Center until "ON" appears in white lettering on a blue background.
- Tap "Show" and then select whether or not you want to display notifications for the most recent item, the three most recent items or the 10 most recent items for Twitter.
- Within the Alert Style section, select "Banners" if you want your Twitter notifications to appear briefly along the top of your device's screen, or select "Alerts" if you want a notification bubble to appear for your Twitter notifications in the middle of the screen. Additionally, in the Alert Style section, select whether or not you want to see a badge displayed on the Twitter app displaying the number of notification events you haven't acknowledged, whether or not you want a sound to play when you have a new Twitter notification and also whether or not you want to view Twitter notifications while your iPhone, iPad or iPod Touch is locked.
- Press the "Home" button on your device to save your changes and close the Settings app.
- Tap the Twitter app on your device to open it.
- Tap "Me" in the row of icons along the bottom of your Twitter account to open your Me screen.
- Tap the number of people you're following to open the following screen.
- Tap the name of the person or business you want to set up notifications for to open a screen displaying an overview of that Twitter account.
- Click the human silhouette that appears to the right of the Following button on that person or business's overview screen. An option window flys up from the bottom of the screen.
- Tap "Turn on Notifications." Tap "OK" in the dialog box that appears asking if you want to allow Twitter notifications. Twitter notifications are now set up on your account and will appears in accordance with your specifications immediately.