- HubPages»
- Technology»
- Computers & Software»
- Computer How-Tos & Tutorials
How to Setup Apps to Focus on Your Task?
As the technology world emerges, so should all, but not all can adjust. With too many options, most are confused about how to use them. I’m Paul, your local Tech Guy. Either you’re working from home or in the office or anywhere in the world, I'm here to help you become Technology Productive!
In this tech recipe for today, let me show you how to set up apps to focus on your task.
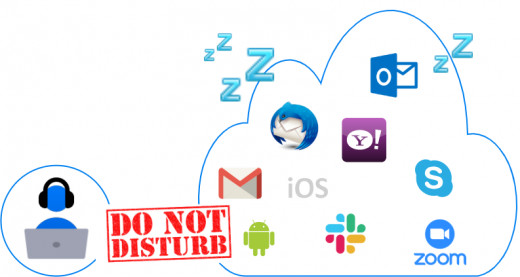
Let's Start!
In the technology era, it is often very difficult to focus on your tasks. There are just too many distractions. From social media apps to email alerts, you’re just simply distracted everywhere. It’s never a bad thing when you inform your team that you’re working on a highly important & urgent task, as long as, it’s true & does not take you forever. The problem is when manually informing them one-by-one, like sending an email or SMS, it does not just guarantee that they’ll receive the message, but it is also counterproductive.
With that, the solution is to automate that process & disable alerts. How to do it? Read on below.
Ingredients
- Outlook MailTip
- Outlook Automatic Replies
- Windows 10 Mail Automatic Replies
- Gmail or Yahoo Mail or Outlook.com Automatic Replies
- Mozilla Thunderbird Automatic Replies
- Skype app
- Slack app
- Zoom app
- Android
- iOS
Procedure
Email Apps
Outlook
In Outlook, you can either use the MailTips or Automatic Replies to notify everyone that you’re busy. The difference is that in MailTips when your internal contacts or users within your organization types your email address, they’ll be able to read your busy message before sending the email. While in Automatic Replies, they will know you’re busy after sending the email. MailTips only works in Microsoft Exchange or Office 365 email addresses & doesn’t work for external contacts or users outside your organization domain.
- To setup MailTips, login to Exchange Admin Center & go to Mailboxes > select the recipient & click Edit > in the Properties page, click MailTips > type your short message & click Save.
- To setup Auto Replies, go to File > click Automatic Replies > select “Send automatic replies”.
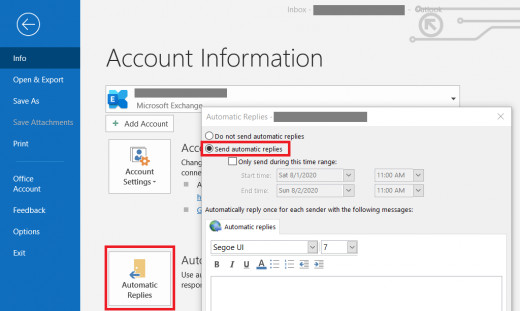
Windows 10 Mail
In Windows 10 Mail app, you can use the Automatic Replies (Out of Office) by clicking the gear settings icon > select Automatic replies > then enable “Send automatic replies” & write your busy message. You may click on the “Send replies outside my organization” if you desire to do so.
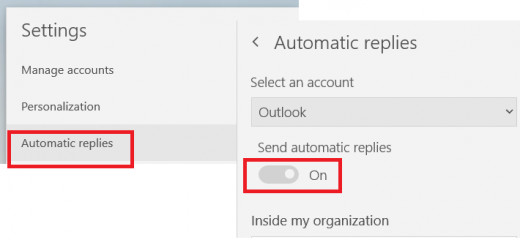
Gmail or Yahoo or Outlook.com
In Gmail or Yahoo or Outlook.com, you may also use the Automatic Replies (Out of Office) feature. It’s usually found on the Settings page. For Gmail, it’s called “Vacation Responder” while for Yahoo!, it’s called “Vacation Response”.
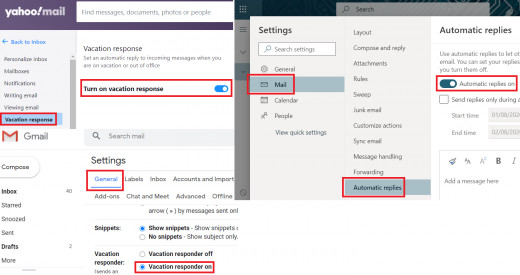
Mozilla Thunderbird
There are no Automatic Replies (Out of Office) in Mozilla Thunderbird, but there’s a workaround. You need to create a Template email first & save it in the Templates folder. Just leave the "To" field empty with type your Subject line. Then create a Message Filter to "Reply with Template" using the template you've created. Ensure to add a junk email filter to prevent you from replying to junk emails. That's it!
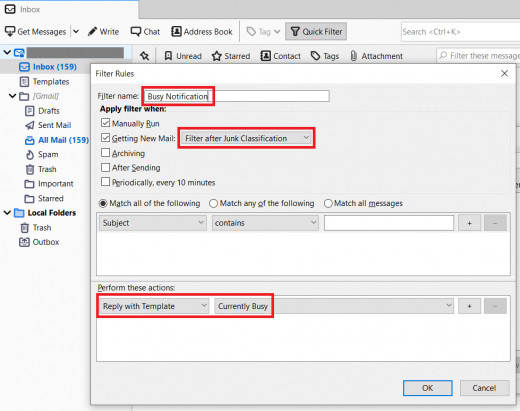
Communication Apps
Skype
In the Skype app, click on your avatar icon on top > in the "Share what you're up to" box, type your busy message > click the status & select "Do not disturb".
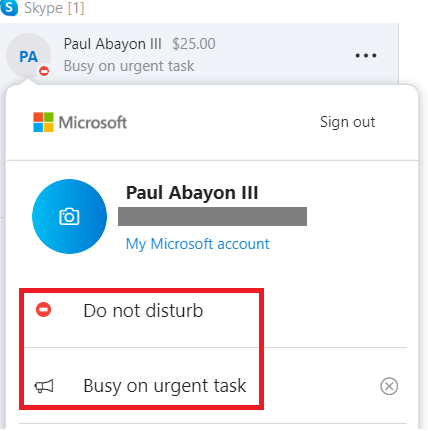
Slack
In Slack app, click on your avatar icon on top > click Update your status > type your busy message & click Save > select "Pause notifications" & choose or customize your time.
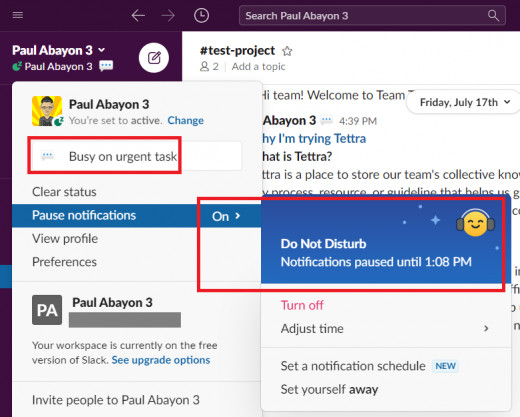
Zoom
In the Zoom app, click on your avatar icon on top > in the "Add a Personal Note" box, type your busy message > select "Do not disturb" & choose or customize your time.
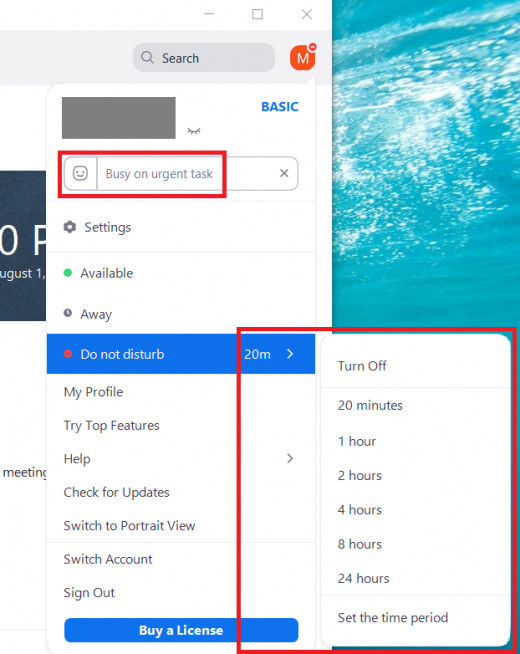
Mobile Devices
Android
In Android phones, just swipe down to show your notifications & you should see the “Do not disturb” icon. Otherwise, you can use either the Airplane mode or volume silent.
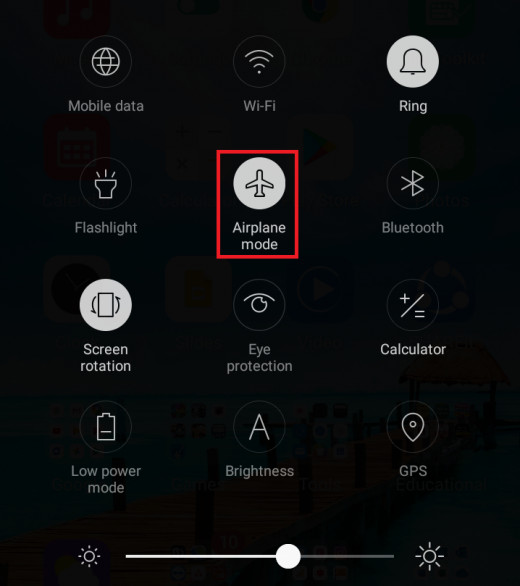
iOS
For iOS, just swipe up from the bottom of the screen to launch the Control Center > tap the "Do Not Disturb" button.
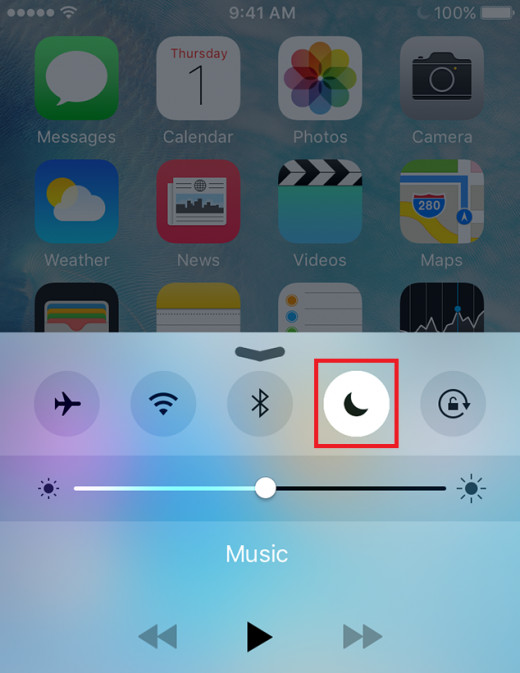
In A Nutshell
An effective way on how to set up apps to focus on your task is to inform your team & turn off all app notifications.
This tech recipe just showed you how to set up apps to focus on your task. Staying focus by preventing distractions is just a part of the solutions to increase productivity. And in communication apps, there are more solutions available including other productivity solutions out there, so I need your help.
Any Suggestions or Comments?
Write your suggestions or comments down below & let me know what you'd love to read in my future articles.
Share This Article
If you like you've read, follow me in spreading the words by sharing this article with your friends & families in the hopes of helping the world recover - one article at a time. Thank you!
© 2020 Paul Abayon III






![How to Remove Kaspersky Password Protection? [Easily Recover] How to Remove Kaspersky Password Protection? [Easily Recover]](https://images.saymedia-content.com/.image/t_share/MTc2Mjk3NDcwOTAzNTkyMTI2/how-to-remove-kaspersky-password-protected-easily-recover.png)

