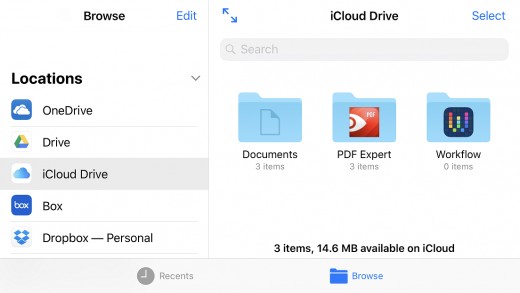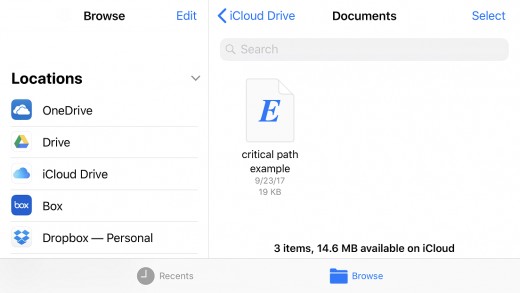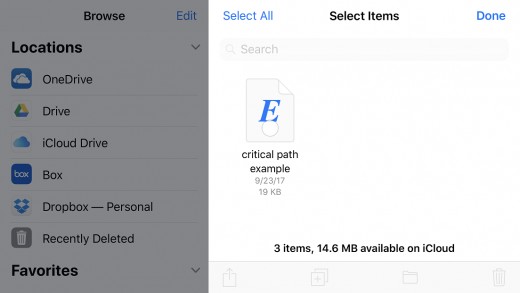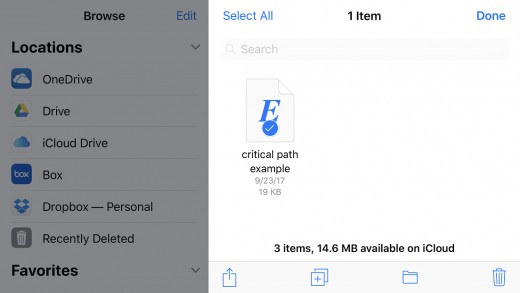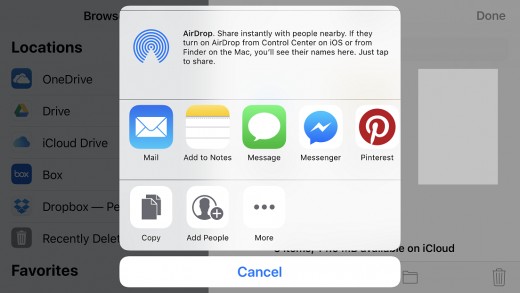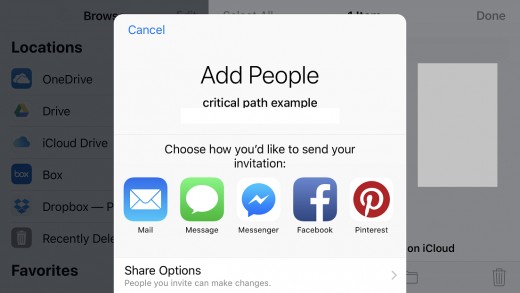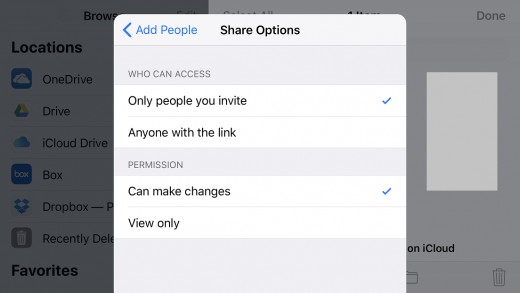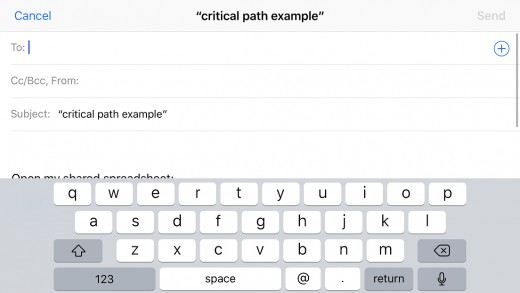- HubPages»
- Technology»
- Communications»
- Smartphones»
- iPhone
How to Share iCloud Drive File on Apple iPhone or iPad
Introduction
Apple's iCloud Drive makes it easy to store and access files from almost any device, and as of September 2017, Apple is making it easier for users to share those files. You can share iCloud Drive files from within the Files app. You can also easily control who has access to the file, and also whether they have the ability to edit the file or just view it. Additionally, Apple offers a variety of services you can send someone an invite to access your file through, including email, Facebook, Facebook Messenger, Pinterest, and more. This article explores how you can share an iCloud Drive file, and also how you can remove access to shared iCloud Drive files.
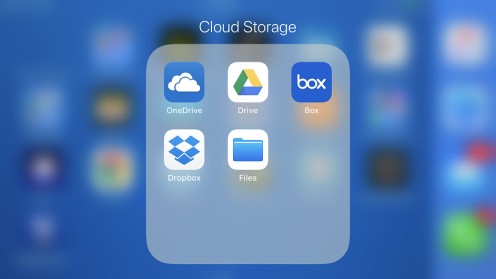
Steps to Share iCloud Drive File on iPhone or iPad
- Tap to launch the "Files" app on your Apple iPhone or iPad. The Files app opens to display the storage services set up on your device.
- Tap "iCloud Drive" under Locations. The iCloud Drive window appears, displaying the contents of your iCloud Drive.
- Navigate to the specific file on your iCloud Drive that you want to share.
- Tap the blue "Select" button in the upper right corner of the screen. You'll notice small while circles appear in the center of all of the files you're currently viewing.
- Tap the small white circle on the file you want to share with someone else. The circle background changes to blue with a white check mark in it.
- Tap the icon that looks like a box with an upward-pointing arrow on it along the bottom of the screen. A menu flys up from the bottom of the screen.
- Select "Add People" in the list of sharing options along the bottom of the window. A list of available options for how you can send an invite to someone else to access your file appears.
- Tap "Share Options" along the bottom of the screen before choosing how you want to invite someone to access your file. The Add People window appears.
- Select either "Only people you invite" or "Anyone with the link" in the Who Can Access section. In the Permission section, choose whether individuals you share the file with can make changes or just have view-only access. Tap "Add People" in the upper left corner after you're done making your selections.
- Tap to method you'd like to send your invitation, enter the accounts associated with the individuals you want to share the file with, and then send the invitiation. The individuals will be able to access your file upon receipt of the invitation.








Steps to Remove Access to iCloud Drive File on iPhone or iPad
- Launch the Files app on your iPhone or iPad.
- Select "iCloud Drive" in Locations, if it isn't already selected.
- Tap the blue "Select" button in the upper right corner of the screen. You'll notice small while circles appear in the center of all of the files you're currently viewing.
- Tap the small white circle on the file you want to stop sharing with some individuals. The circle background changes to blue with a white check mark in it.
- Tap the icon that looks like a box with an upward-pointing arrow on it along the bottom of the screen. A menu flys up from the bottom of the screen.
- Select "Show People" in the list of sharing options along the bottom of the window. The People window opens, displaying a list of everyone you're sharing this particular file with.
- Tap the name of a user in the People list if you want to stop sharing the file with one or a few users rather than everyone. An Info screen appears.
- Tap the red "Remove Access" button at the bottom of the Info window. A Remove dialog box appears.
- Select "OK" in the Remove dialog box. Alternatively, if you want to stop sharing this file and remove access from everyone, navigate back to the People screen. Tap the red "Stop Sharing" button at the bottom of the People window. A Stop Sharing dialog box appears, informing you that if you stop sharing people will no longer have access to this file. Tap "OK." The individuals you were sharing the iCloud Drive file with will no longer be able to access the file.
How to Delete iCloud Drive Backup from iPhone or iPad
© 2017 Max Dalton