How to Surf the Web Anonymously
How much time do you spend on the Internet per week?
Introduction
Use your browser's private browsing feature to look at content on the Web that you don't want other people to know you've been looking at. Private browsing sessions don't create cookies, log the information in your Web browser's history or track what you look at in any other way. In short, it's completely anonymous. Initiating a private browsing session can be done with a few clicks in any of the common Web browsers.
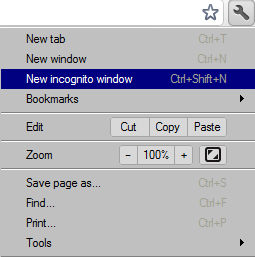
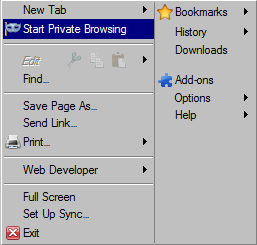
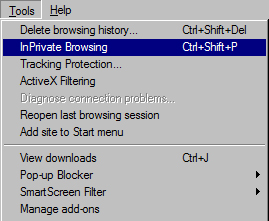
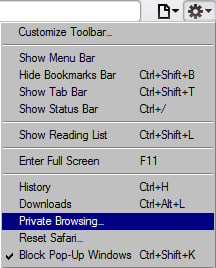
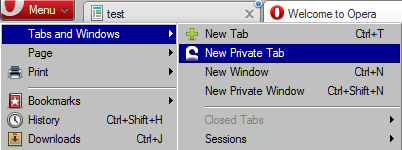
Google Chrome
- Click the "Wrench" icon in the upper-right corner of the Google Chrome program window.
- Click "New Incognito Window." A new browsing window opens that features the outline of a person with a trench coat and a fedora in the upper-left corner.
- Close that specific Web browsing page to end your anonymous browsing session.
Mozilla Firefox
- Click the orange "Firefox" button in the upper-left corner of the Mozilla Firefox Web browser.
- Click "Start Private Browsing." A Start Private Browsing dialog box appears asking if you want to start a private browsing session.
- Click "Start Private Browsing." You'll know you're in an anonymous browsing session when the Firefox tab in the upper-left corner switches from orange to purple.
- Close your anonymous Web browsing session and return to the page you were looking at in the normal Firefox Web browser by clicking the purple "Firefox" button in the upper-left corner of the page and then clicking "Stop Private Browsing." You will return to the page you were looking at in the normal Firefox Web browser before starting your anonymous browsing session.
Internet Explorer
- Click "Tools" in the Menu bar along the top of the Internet Explorer browser window.
- Click "InPrivate Browsing." A new Internet Explorer Web browser window opens that says "InPrivate" in a blue box to the left of the address bar along the top of the browser window. Your original Internet Explorer Web browser window is still open in the background.
- Click the "X" in the upper-right corner of the InPrivate Browsing window to close your private Web browsing session. You can return to your original Internet Explorer Web browser window or close that one as well.
Safari
- Click the "Settings" icon in the upper-right corner of the Safari Web browser window; this icon looks like a gear.
- Click "Private Browsing."
- Click "OK" when a dialog box appears asking if you want to turn on Private Browsing. The word "Private" appears in a gray box on the right side of the address bar along the top of the Safari browsing window. The Web page you're currently viewing will still be displayed in Private Browsing.
- Click the "Private" button on the address bar when you're finished with your anonymous Web browsing session.
- Click "OK" when asked if you want to turn off Private Browsing. The page that you're currently viewing will still be displayed, but Private Browsing will be turned off.
Opera
- Click the "Opera" button in the upper-left corner of the Opera program window.
- Click "Tabs and Windows."
- Click "New Private Tab." A new tab opens that says "Private Tab" and features a lock icon on the left side of the tab.
- You can click between the Private Browsing tab and the standard browsing tab. When you're done with your private browsing session, click the "X" on the right side of the Private Browsing tab.








