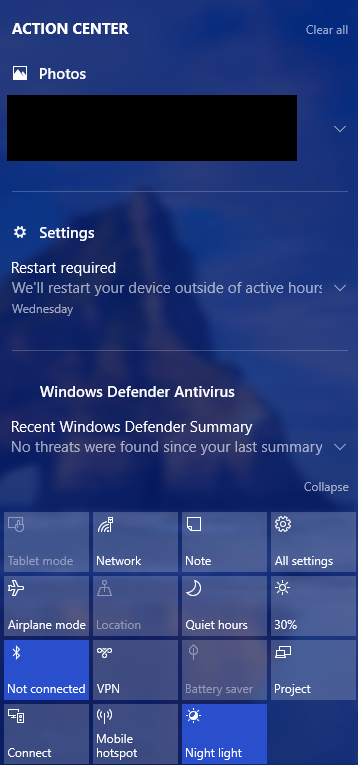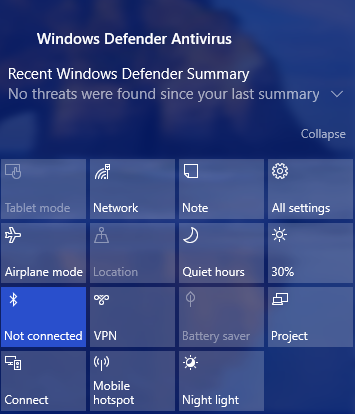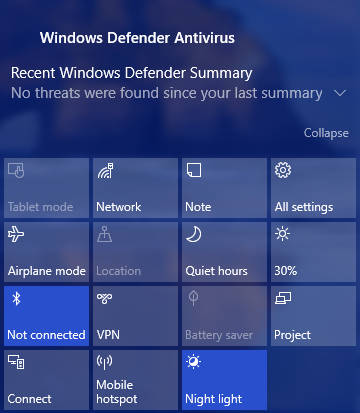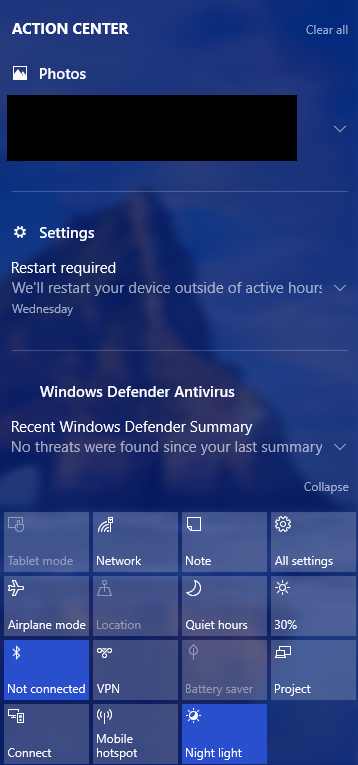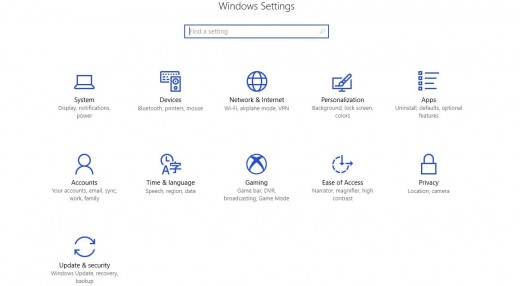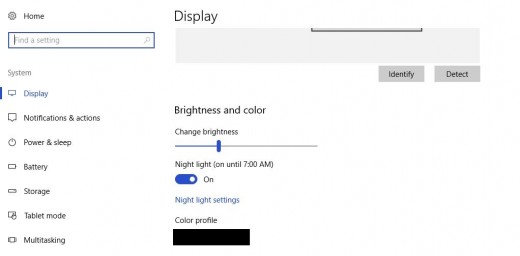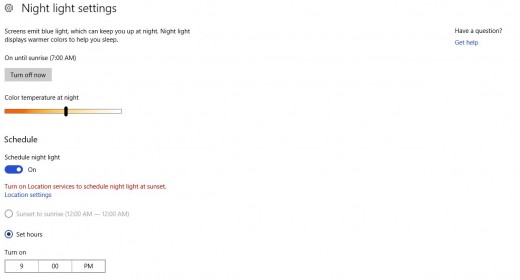- HubPages»
- Technology»
- Computers & Software»
- Operating Systems
How to Turn On and Configure Windows Night Light
Introduction
With the rollout of the Creator's Update for Windows 10 in April 2017, Microsoft introduced a Night Light feature. When enabled, the Night Light feature limits exposure to blue light, which can result in eye fatigue and lower-quality sleep. The Night Light feature reduces the exposure to blue light by shifting to warmer colors, such as red and yellow, which results in less stress on the eyes, and potentially a more restful night for users who are up late working on their computer. This article walks you through how to enable and adjust the Night Light feature in Windows.

How to Enable Night Light
-
Press the "Windows" and "A" keys at the same time. The Action Center appears along the right side of your screen. The Action Center will contain system alerts and application alerts for any applications you've allowed to pass and post alerts.
-
Select "Expand" at the bottom of the Action Center window. Expand appears on the right side of the window, directly above the All Settings icon. The icon tray along the bottom of the screen flys up, exposing more rows of icons. Other shortcut icons that appear will include VPN, Airplane Mode, Quiet Hours, Brightness, and more. Night Light appears along the bottom row, at the very end of the list of icons.
-
Click "Night Light." You'll notice that your screen takes on more of a yellow hue. Additionally, you'll notice that the Night Light icon becomes shaded darker. You can navigate back to this screen at any time and click the Night Light icon again to turn the feature off.



How to Configure Night Light Settings
-
Press the "Windows" and "A" buttons at the same time to open the Action Center.
-
Click "Settings" in the Action Center. The Windows Settings screen appears. The Windows Settings screen is where you can modify the date, time, and language associated with your computer, personalize your experience, update or add accounts, and more.
-
Click "System." In the System screen you can make changes to your display, modify and create notifications, adjust your computer's power settings, and more.
-
Select "Display" along the right side of the System screen. The Display window appears on the right side of the screen.
-
Click "Night Light Settings" within the Brightness and Color section. The Night Light Settings screen appears.
-
Choose "Turn Off Now" to turn the Night Light functionality off.
-
Move the black bar up and down the scroll bar in the Color Temperature at Night section to adjust the hue of the night light functionality.
-
Set the Schedule option to "On" if you want to schedule the Night Light functionality to automatically enable itself on your device. If you enable the Schedule feature for Night Light, you must then set a time to turn on and then turn off the Night Light feature.
-
Click the "X" in the upper right corner of the Night Light Settings window to close it. Your settings changes will be saved.




© 2017 Max Dalton