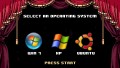How to Customize File and Folder Options in Windows
The Folder Options dialog box in Windows operating system provides wide-ranging options to customize functions and appearance of files and folders. Using the General, View and Search tabs in post-2005 Windows operating systems; or General, View, File Types and Offline Files tabs in Windows XP, you get to enable and disable quite a handful of file and folder options.
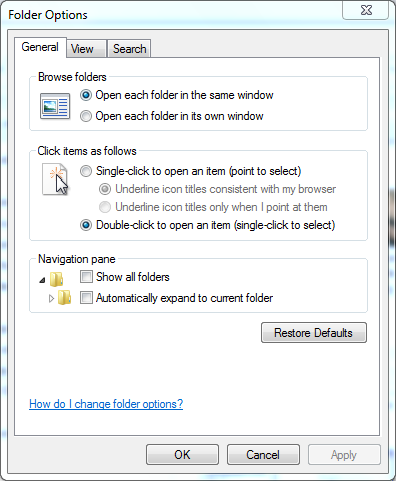
For example, you can tweak it to:
- open new folders in separate windows
- single click or double-click to open items
- display file icons or thumbnails
- show hidden files or folders
- show or hide file name extensions
- underline or remove underline in file/folder titles
- use checkboxes to select items in a folder
- search inside non-indexed locations in the disk drive
Some of these features were present in earlier Windows versions but slowly went missing in new iterations of the operating system.
Popular Folder Options Tweaks in Windows 7
The Folder Options dialog box can be accessed and tweaked in Windows XP, Vista, 7, 8 and 10 operating systems albeit with small changes between them.
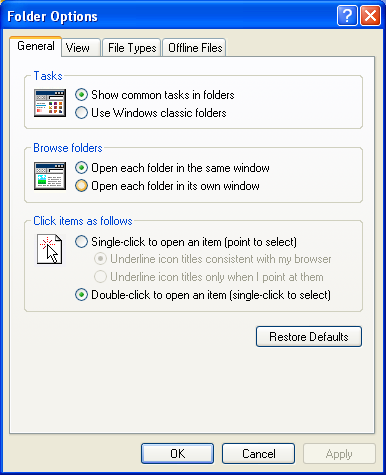
Windows 7 has been used in the illustration below.
To access it in Windows 7, click the Start button and type Folder options in the Search box. It should be listed at the top of the results.
Once inside its dialog box, you can enable and disable features under General, View and Search tabs. To change a feature, you only have to click on a radio button or checkbox that corresponds to your preferred option.
The General tab
- Open each folder in its own or separate window
The first tweak under General tab lets you change the option to open a folder in the same window or in separate window when you single or double click it.
The default option in Windows is to open a folder in the same window, but you can choose to open folders in separate windows by clicking the Open each folder in its own window radio button. Be warned though you will clatter your desktop with multiple windows if you do so. I guess it is useful when you want to view hierarchical folder content side by side. Turn it off when you are done with experimenting.

- Single click or double-click to open items
The second tweak lets you interchange between single clicking and double clicking files and folders to open them.
By default, you double-click to open items in Windows, while single-clicking only points and selects them. Under Click items as follows option you can change the default option to allow you click items only once to open them. To do this, click on the first radio button Single-click to open an item (point to select).

Beware you will clatter your desktop with files and folders if you become clumsy with your clicking. Only hover or point over items to avoid this mess.
You also have two additional tweaks at your disposal to simplify your hovering option. You can choose between underlining or not file and folder titles.
Select Underline icon titles consistent with my browser to have whole titles underlined.
The second option, Underline item icon title only when I point at them will make the hovering or pointing action easier though.
See the two illustrations below.
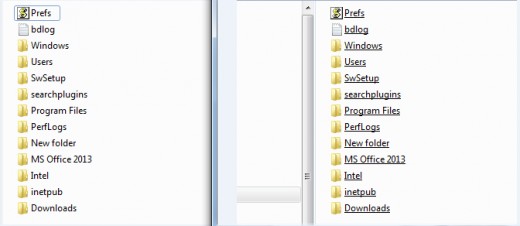
- Navigation pane
If you enable both Show all folders and Automatically expand to current folder, you will have the navigation pane mimic the classic Windows explorer, which gave you plenty of options to navigate through files and folders.

I recommend this option if you have loads of folders and have to navigate through them without getting lost.
See illustration below
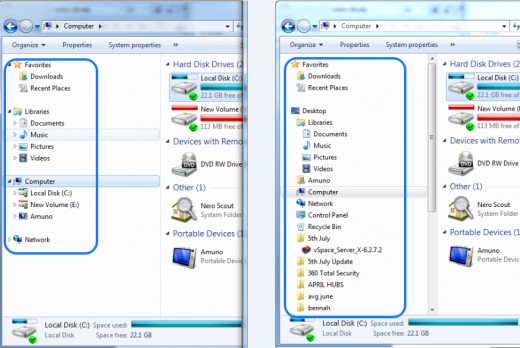
The View tab
Under View, you can fiddle around with a wide range of interesting tweaks.
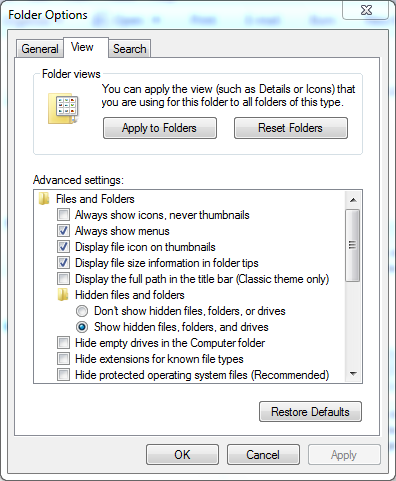
When you click or un click through the list of check boxes and radio buttons and select Apply, the appearance of select files and folders will show various changes.
Let us go through a few popular tweaks in the illustrations below:
Always show icons never thumbnails
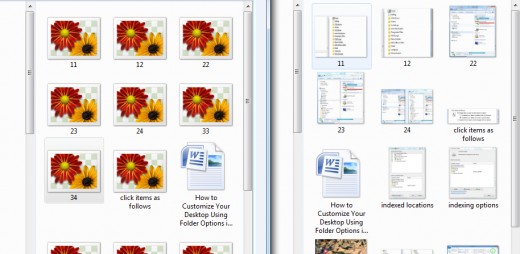
Always show menus
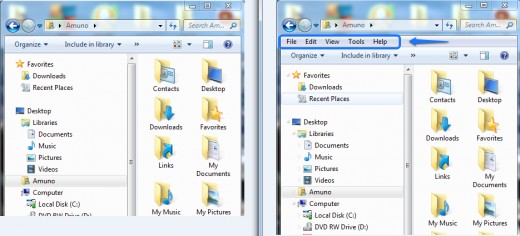
Restore previous folders at Windows logon
If you dislike the hustle of opening up your folders every other time, you may want to enable this feature.

Hide extensions for known file types
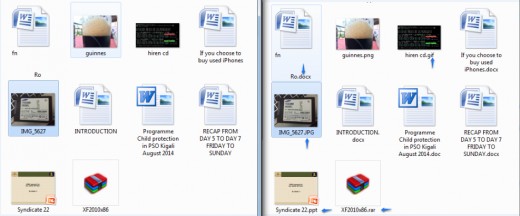
Show hidden files or folders
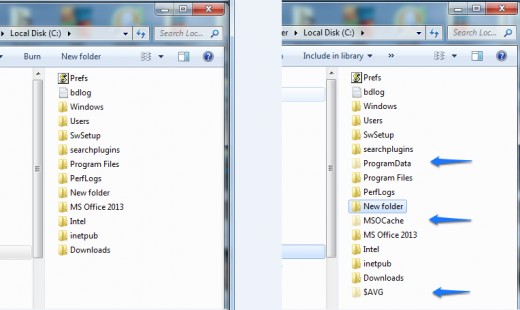
This is particularly important if malware has chosen to hide your files and you want them back.
Use checkboxes to select items
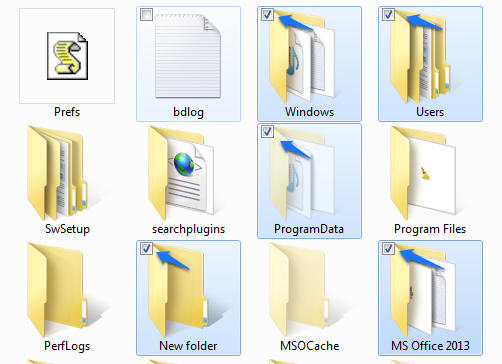
This feature comes as a default in Windows 8+, but not in 7. If enabled, check boxes will appear at the top of files and folders when the cursor hovers over them.
How search should behave when in list view

By default the cursor will jump straight to the first letter of a file or folder you search for in listed items.
You can change this behavior and make the cursor shift from file or folder list to the Search box automatically every time you type to search.
The Search tab
The Search tab focuses on purely search behavior:
- What to search
- How to search
- When searching non indexed locations

Using these search tools, you can specify file and content type to be searched and how far indexing should be used, if searching within and without the file system.
Have you fiddled around with Folder Options before?
Indexing Options
Indexed locations are the default locations that Windows operating system spiders look for files and folders whenever you key in search queries.
Non indexed locations are locations that may not be searched when you prompt Windows to look for files and folders.
If you are curious, it takes shorter times to access content located in indexed locations than those in non indexed locations. You may therefore want to have most of your computer storage indexed for favorable search in future.
If you feel certain content do not appear in your search results, they are probably not indexed. Windows will sometimes prompt you to add disk drive and other locations to location index to ease search in future.
You can also manually index different locations in the computer by typing indexing options in the Start search box. Start it up when it appears in search result.
Click Modify or Advanced to get started indexing your search locations.

Restore Defaults
For every tweak listed above you can have your changes reversed by clicking the Restore Defaults button.
© 2016 Alfred Amuno