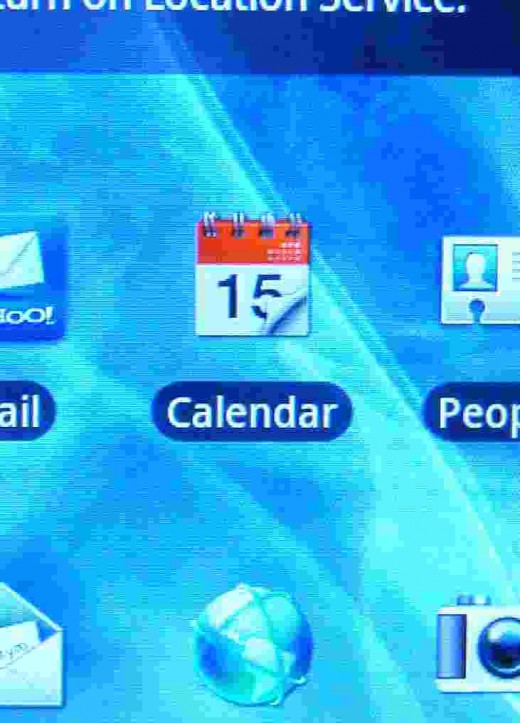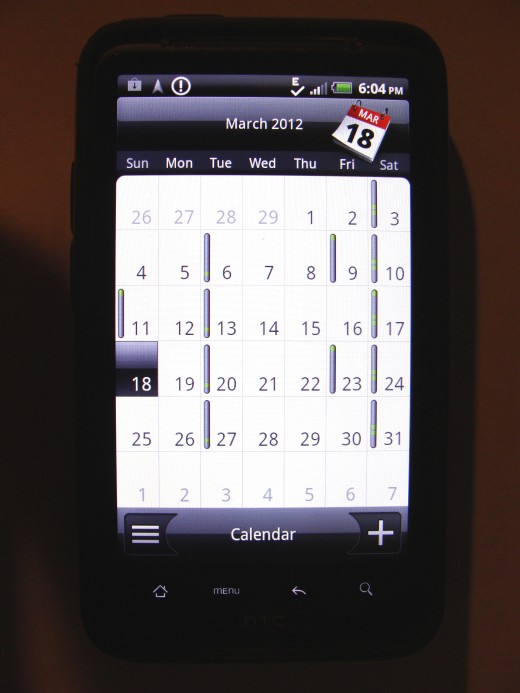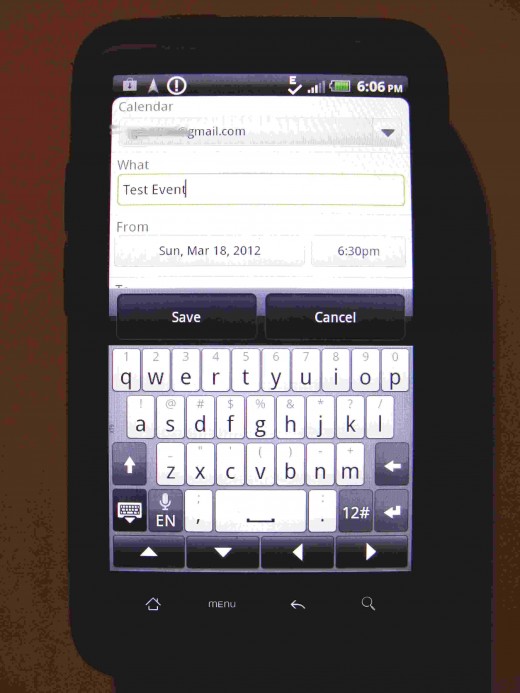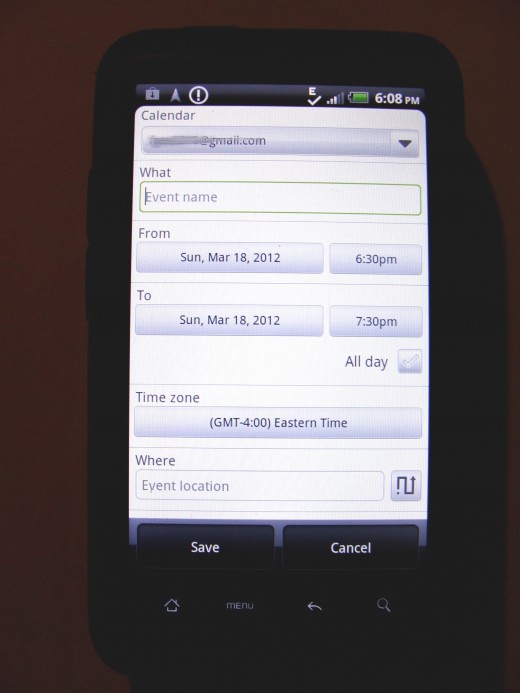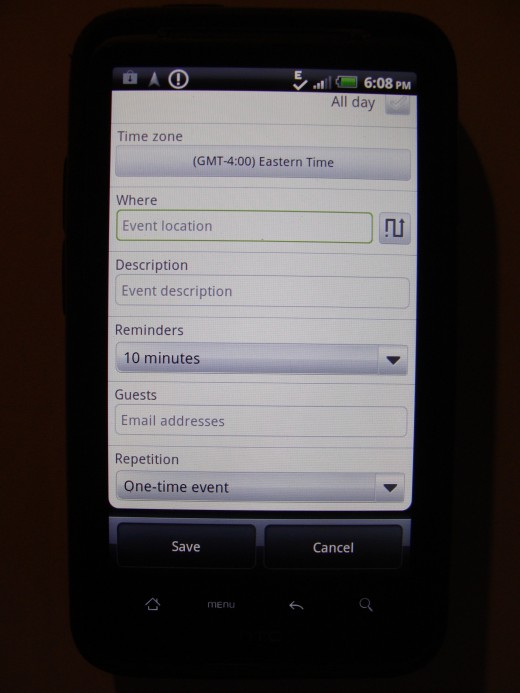How to Use The HTC Inspire Calendar Application

The HTC Inspire comes with a free calendar application similar to iPhone’s calendar.At the time of this writing, Android 2.3.x was the software used.The Inspire’s calendar app has no version number to compare other versions.If you were a previous iPhone user, the calendar application should be familiar to you.If you have never used the calender app in iPhone or Droid smartphone, then this article is for you.
There is a way to synchronize the Inspire’s calendar with other calendar programs such as Google Calendar.For manual event or appointment entries, these instructions will provide step by step details.
Typically, the calendar app will be on the home screen.If it is not, find it in the All Apps button on the lower left of the home screen.Once you found the calendar app in the All Apps screen, press the calendar icon and drag it on the home screen.
On the Inspire home screen, press the Calendar icon (see Fig 1).The Calendar screen will open and show the default month view.
In this example of Fig 2, the month of March is shown. The current day will also be highlighted. There are some days that show gray horizontal strips. These strips indicate that there are events or appointments for the day the strips are shown.
In Fig 2 Calendar Screen, tap on the button that looks like a plus sign on the lower right. This will take you to the Add Event screen show in Fig 3. At the top is the account where the calendar events will synchronize.This account is Gmail and any entries made with Google calendar will show up in your Inspire Calendar and any events made with the Inspire Calendar will show up in Google Calendar for this particular account.
In the event screen, enter the name of the event you want to schedule in the “What” area.I created one called “Test Event”.
Below the What field, you can tap on the To and From buttons containing the date and time.When you tap on the date button, you can select the month, day, and year for the To or From.When you click on the time button, you can change the hours, minutes, and AM/PM (See Fig 4).There is a checkmark under the “To” buttons to check whether the appointment is all day or not.
Below the From/To and All Day Checkbox, there is a Timezone button.If necessary, tap on it to change the time zone.
After the Timezone button, there is a Where field to enter the location of the event.
Swipe the screen to see more options in the add event screen.After the Where field, there is a Description box where you can describe what the appointment or happening is about.The next item is Reminders. See Fig 5.
When you click on the button below the Reminders label, you can choose the amount of time you want to have reminders pop up on the HTC phone.Below is the guest field where you can enter the e-mail address of people you want to send reminders to.
The last option in the Add Event Screen is the Repetition settings.Tap the Repetition button to open up the window shown in Fig 6.There are a few options.The event can be a one time appointment or recur on certain intervals: weekly, monthly, or yearly.
Unfortunately, there is no bi-weekly option in the Repetition settings.However, to get around this, you can always make two monthly appointments on specific days of the week.
The best way to be familiar with the HTC calendar is to start making appointments on the Google calendar on the internet.Just register a Gmail account with Google and you will have all the available Google services which includes calendar.Otherwise, load as many appointments on the HTC calendar manually and test the reminders and play with making recurring events.
Like the iPhone Calendar, you can have more than one account in the same HTC calendar.It will automatically occur if you set your phone to have several accounts with calendars.Let’s use Google for example.Suppose you want your wife’s Google calendar merged with your Google Calendar in the HTC Calendar?(We’ll assume that she is okay with this first. It is good to track spouse’s schedules if you have a busy family with children).The HTC will include all the events from both Google Calendars.
But what if you want to view one specific account calendar only?If you are in the HTC Calendar program, just tap the menu button on the HTC phone and tap the “more” option on the lower right.Click on Calendars to view a list of all the available accounts and respective events on the HTC Calendar.Just uncheck the accounts you don’t want to view.Tap the little “arrow” button between the Menu and Search button on the phone to go back to the calendar.
Other than the lack of making biweekly appointments, there is not much difference between the iPhone calendar and the HTC Inspire Android Calendar.