Fn keys: How to disable the Fn key in computers
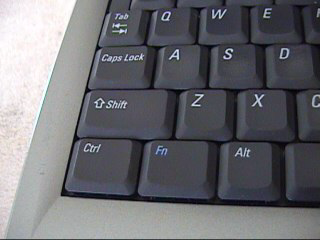
Persons who use different computer models will realize that in some, one is required to press the fn key in order to activate the second function of f1 to f12 keys as well as other keys in the keyboard with a similar colour code to that of the Fn key. In this hub, I will help you understand how the Fn key functions and how to disable it when it becomes a nuisance.
What are Function (Fn) Keys?
The function (Fn) key is a special key found in computer keyboards, usually in the bottom left corner, next to the Ctrl key.In some keyboard models, it is labelled as the F-lock key. Just like the Ctrl, Shift and Alt keys, the Fn key is a modifier key The function key is color coded and is used in combination with other keys to perform special functions. Examples of such functions include changing screen brightness, disabling the mouse or touch pad, decreasing or increasing volume etc.

The image above depicts the common layout for most keyboards. In this layout, the Fn key is in the farthest bottom left corner and is marked 'fn' in blue. All the functions that can be activated by the Fn key are similarly labelled in blue. The combination of the Fn key and the prefered function key will activate that function. For example, by pressing the letter 'M' key on the keyboard while typing a word document, letter M appears on the screen. However, pressing the Fn key followed by the same letter 'M' key, the numeral '0' appears on the screen.
The Fn key is important in reducing the size of keyboards by assigning multiple functions to a single key. Imagine how big a keyboard you would need to accommodate all the extra functions and shortcuts!

Sometimes, the fn key becomes a nuisance when an activated fn key leads to numbers appearing on a screen when one types in letters. This can be quite annoying and can only be rectified by disabling the Fn key.
So, how do you disable the Fn key?
You can choose either of the two options available below.
- In some instances when typing eg. typing a word document, you may realize that numerals appear instead of the desired letters when the keys U,I,O,J,K,L, and M are pressed.In that case, pressing the 'Numlock Key' disables the (second) Fn function.
2. Another option is to disable the Fn key in BIOS.
To disable the Fn key in bios;
I. One is required to first turn off the computer
II. The second step is to restart the computer and pressing the 'F10' key immediately the boot menu options appear. This prompts windows to open the BIOS setup window
III. The third step is to change the system's BIOS configuration by selecting the System Configuration option in the set up menu. This is done by using the navigation (arrow) keys or 'Tab' key in some computer models to move the cursor until the correct option is selected.
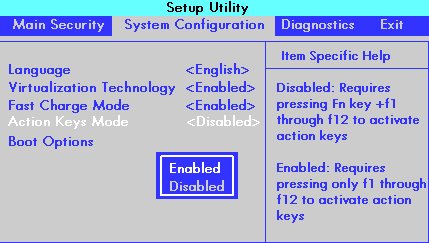
IV. After that, go to Action Keys Mode option under 'system configuration', and press 'Enter' to open the Disable/Enable menu.
v. Here is where you select the desired mode.
The Fn key in this case is in the Enabled mode. In this mode, you are only required to press only one of the 'f1' to 'f12' keys to activate the action indicated on the action key. This is because the Fn key is active. For example, for the F4 key which contains a second function of increasing system volume, pressing the F4 key in the enabled mode will lead to an increase in volume instead of activating the F4 function
You therefore need to choose the Disabled mode where you will be required to press and hold the 'fn key' while pressing one of the f1 to 'f12' keys to activate the second function indicated on the F action key.
VI.Finally, you will need to press the 'f10 key' to save the selection and exit. After that, restart your computer.









