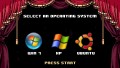How to install Ubuntu Linux
Ubuntu is an easy to install Linux operating system and is very easy to use. It comes with some good software which includes an office suite. Here is a guide on how to install the operating system on your computer. You can download the latest version at Ubuntu.com.
For the purpose of this guide I will be installing this operating system on an old Gateway laptop that I had purchased a long time ago. It was sitting in a corner collecting dust so I figured why not make a quick guide?
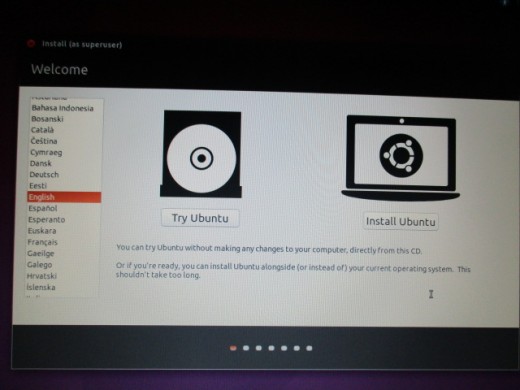
After inserting the software and letting the installation load up, you will be greeted with this screen. You have two options here:
Try Ubuntu
This will let you try the operating system before you install it. All of the necessary files for the operating system to run will be temporarily loaded onto your computer. You can use this option in order to make sure you will like your new operating system. If you don't, just restart your computer and everything will be back to normal.
Install Ubuntu
If you are ready to install the operating system permanently onto your computer select this option. You will have the option of doing a clean install (complete format of your hard drive) or creating a dual boot setup.
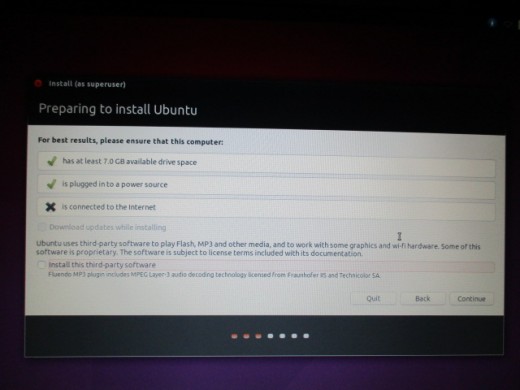
On the next screen is a quick check just to ensure your computer meets the recommendations. Most computers will be fine running this operating system, and if you have a newer computer you will most likely not run into any problems. The laptop I used for the install had no internet access so I couldn't download the updates while installing. A small issue but it never interfered with completing the install.
At the bottom you will see the option, "Install this third party software." You can click on the check box if you would like to install these. This is optional.
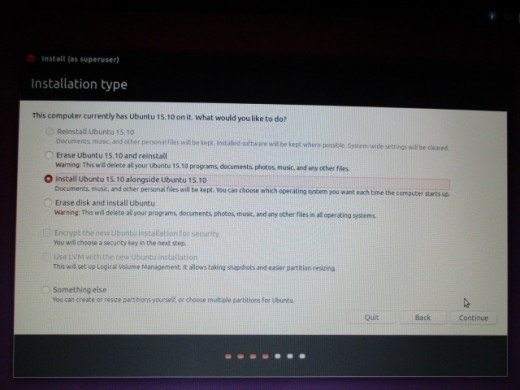
The next screen gives you your install options. You can choose to install Ubuntu along side another operating system in order to create a dual boot, or you can completely format the hard drive and do a clean install.
You can click the "Encrypt the new Ubuntu installation for security" box for better protection of your files, and set up Logical Volume Management by clicking the "Use LVM with the new Ubuntu Installation" option.
The final option at the bottom is for creating partitions manually. For this guide I selected the "Erase disk and install Ubuntu" option which will format my hard drive and give me a clean install.
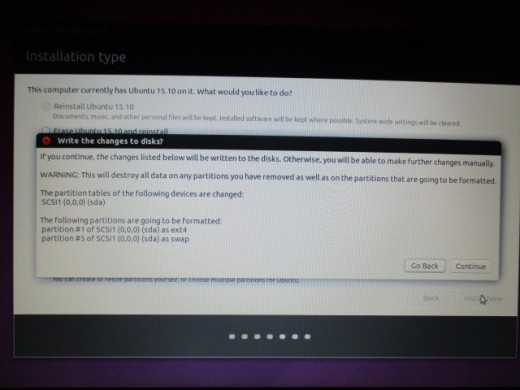
You will receive a warning informing you that the changes to the partitions will be written to the disk. Whatever was on your hard drive will be deleted and room will be made for your new Ubuntu operating system.
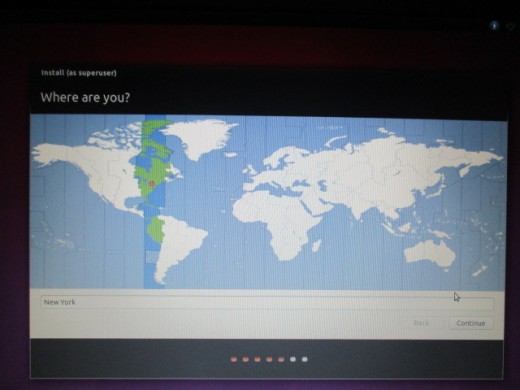
On this screen you can choose the timezone that you are located in. Just type the city you live in, or are close to, in the box. When you are done you can click on the "continue" button to move on.
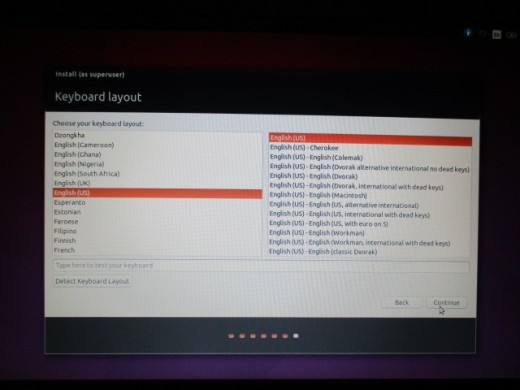
You can choose your keyboard layout on this screen. There are many different options so choose the one that is best for you.
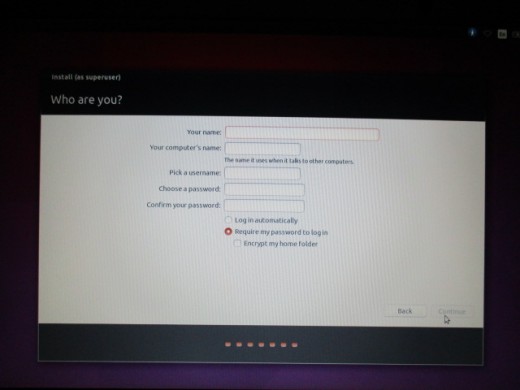
On this screen you can create a user name for yourself. Type in anything that you want and then enter a password. You will have to enter it twice and it will tell you if you have a weak password, or a strong password.
The two options you have are to "Log in automatically," or "Require my password to log in." If you are the only one using your computer or you really don't need the extra security you can choose the first option. If you are installing this on a work computer that will have multiple users, the second option would be a better choice.
On top you can choose what you would like to name your computer. Give your computer a unique name such as, "Ed's Computer," or "Home Computer," something that will make it easily identifiable to you on a network.

After installing all of the files to your computer you will be greeted with this screen. Even if you had chosen to download the updates from the internet earlier you will see this screen sooner then you think. My old laptop, which struggles to run almost anything now a days, managed to install Ubuntu in about a half hour.
The only thing you do here is hit the restart button. It will prompt you to remove the disk from your drive when it's ready. So remove the disk and sit back while you boot into Ubuntu Linux for the first time.