How to Increase Your Computer's Disk Space Using Disk Cleanup?
What is disk space?
Disk space is the amount of space that your computer has available in order to enable you to store files and programs.
These include such things as word documents, images, folders, games like the ones that come with your computer and even applications and programs like Microsoft Word and Microsoft PowerPoint.

Basically, everything in your computer takes up disk space. If you have a lot of files and programs stored in your computer, then your disk space will be greatly lessened.
The more programs and files you add in your computer, the more your disk space will be reduced. So, if you install a new program in your computer, then expect to see your disk space decreasing.
How and where do you check if you're losing disk space in your computer?
To check if you're losing disk space, just click on the Start button and select Computer.
Once you do this, you can see your hard disk drive. It will tell you how much space your computer has and how much is still available for you to use.
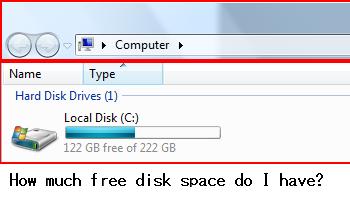
So what if I have a low disk space? Is that bad?
Having a low disk space can actually cause great hassle to computer or laptop users.
You won’t be able to install new programs or even add new files if there’s no space in your PC. Due to low disk space, you might even end up experiencing a slow PC.
Of course, no one wants that to happen to them. People want their computers to be as fast and efficient as possible. They want to be able to install the files and programs that they want without being unable to because of lack of disk space.
What do you think about Disk Cleanup?
Are you losing disk space?
Have you checked your computer's disk space yet? Do you have a low disk space? Or perhaps you've noticed that your disk space appears to be lessening even though you know that you haven't added a large batch of files or installed any new programs recently?
So what does this mean? Aside from all the programs and files in your computer, what you may not have realized is that there is another factor that may be causing you to lose disk space. This is called System Restore.
What is System Restore? And why is it important?
To better explain system restore, let's take an example. Let's say that you want to install a program on your computer.
It can be any program, like a game perhaps. Now you're trying to install this program. You managed to install this program properly but then you find out that this program is causing issues with your computer.
System Restore's main interface
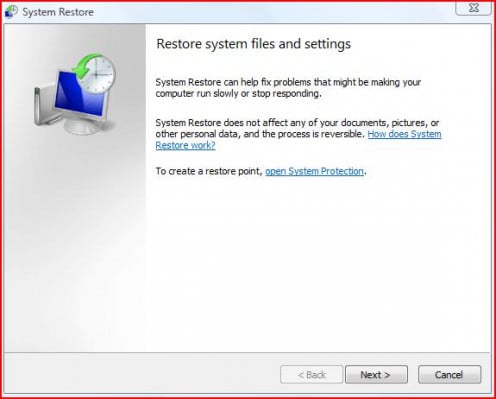
Perhaps this program is actually incompatible with your computer or with the other programs in your computer. Whatever the reason may be, this newly-installed program is now causing you problems.
To fix this, you can make use of System Restore. System Restore allows you to roll back any changes that you make to your computer.
When you do such things as install new programs in your computer, System Restore creates what is called a restore point for your computer.
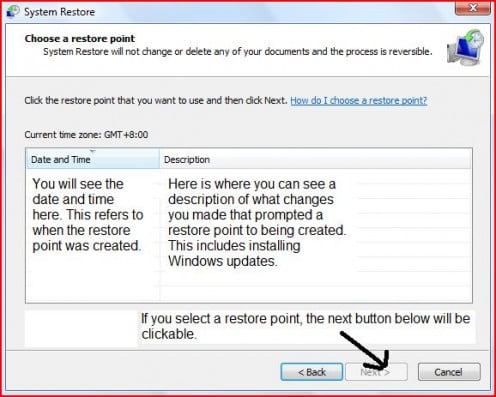
You can use this restore point to easily roll back any unwanted changes that you make to your computer. In the above example, since the program installed was causing problems, you can use System Restore to roll back this program installation.
What happens is that your computer will go back to the way it was before you installed the problematic program. It's as if you never installed the program in the first place.
Remember that you can also use System Restore for any problems in your computer such as a problem in updating software and the like. You can always use System Restore to roll back your changes. Using System Restore won't delete your files and documents so you don't have to worry about that.
Where is System Restore? How do I find it on my computer?
To find System Restore, first, click on the Start button with the Windows logo. Go to All Programs. Open the Accessories folder. Then open the System Tools folder.
You'll see System Restore there. Just click on it. Before it opens, you'll see User Account Control asking you about opening this program. Just select yes.
Location of System Restore
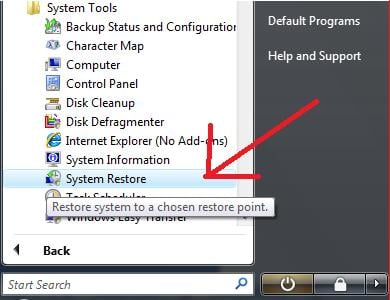
Look at System Restore's main interface. If you just want to see how many restore points you have, select the latter button, then click next.
Don't worry, System Restore won't start yet. Upon clicking the next button, you will see a list of all the restore points you have.
How is System Restore related to Disk Cleanup?
While System Restore can be very useful and helpful for its users, the problem is that it does have the tendency to eat up a lot of your computer's free space. This is especially the case if you have a lot of restore points stored in your computer.
This is where Disk Cleanup comes in. You can use Disk Cleanup to reclaim that lost disk space as caused by having too many restore points in your computer.
How often do you use Disk Cleanup to delete unnecessary, unneeded and unwanted files from your computer?
Using Disk Cleanup
Regularly using Disk Cleanup from Microsoft Windows enables you to prevent losing disk space or to reclaim lost disk space for your computer. Disk Cleanup clears up all unwanted and unneeded files in your PC. This will give you more space for other useful files and programs while also ensuring that your PC will run faster.
How to use Disk Cleanup?
1. Open Disk Cleanup
To access Disk Cleanup, click the Start button in Microsoft Windows. Select All Programs then click on System Tools where you will see Disk Cleanup.
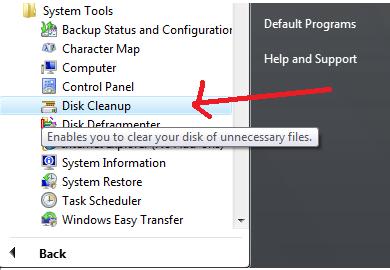
Once you select Disk Cleanup, you will be shown two options to choose from.
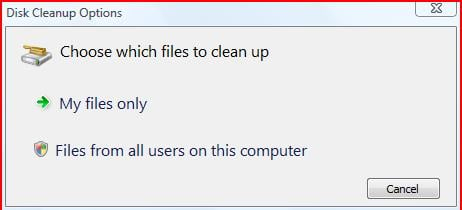
2. Choose to clear files from all users of this computer
One option is to clear only your files while the other option is to clear files from all the users of the PC that you're using. If you select the latter, user account control will activate, prompting you to decide on whether to allow Disk Cleanup to run or not.
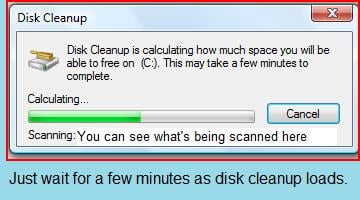
3. Wait while Disk Cleanup loads
Once you click the okay button that allows Disk Cleanup to run, you will need to wait for a short while before being able to do anything else. This is because Disk Cleanup will take some time to scan and check for all the files in your PC that it can safely delete.
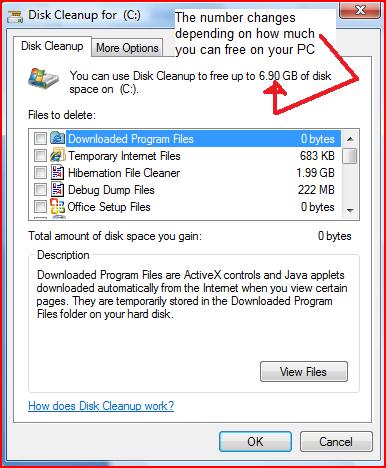
4. Look at the main interface of Disk Cleanup
When the wait is over, the main Disk Cleanup interface appears and you can now see how much space you can free for your PC.
You will also be able to see a list of all the category of files that you can safely delete. These categories include Temporary Internet Files, Download Program Files, Temporary Files and Thumbnails.
You can select which of these you want to delete by clicking on the check boxes on the left side of the list. If you select anything from the list, text will appear on the bottom part of the interface. This is a description of the item that you selected and it tells you exactly what it is you're about to delete and what they're for. After choosing the things that you want to delete, just click the okay button and those files will be deleted.
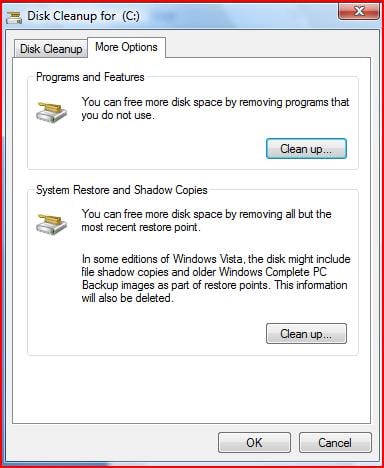
5. Select the More Options tab of Disk Cleanup
There's more to Disk Cleanup than that though. Do you see the More Options tab located at the top of the Disk Cleanup interface? When you click on that, you will be brought to another interface.
Here you can see the button to clean up the Programs and Features of your computer. If you click this button, you can remove unneeded programs from your PC.
These refer to programs that you're not using or you don't want anymore. Since they're not of use to you anymore, you can just remove them to free up more space for your computer.
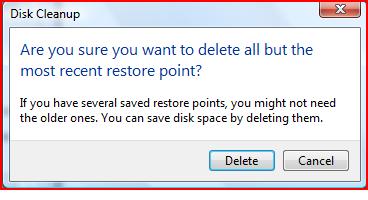
You can also remove your System Restore points using Disk Cleanup. If you open your System Restore and check your restore points, you might see a lot of restore points. Don't worry about deleting those.
Typically, the most recent is the only system restore point that you'll need. As such, you can safely delete all but the most recent restore point, which will just give you more disk space.
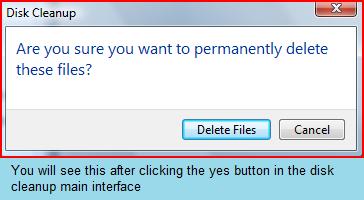
To delete all of your restore points except for the latest one, just select the clean up button under the System Restore and Shadow Copies category.
A text box will then show up asking you if you're sure about deleting all but the most recent restore points. Select the delete button.
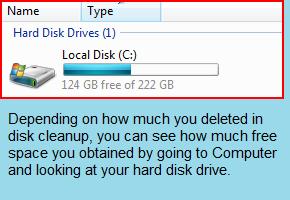
After that, just click the okay button in the Disk Cleanup interface and you'll be presented with yet another text box, asking if you're sure about wanting to permanently delete your selected files. Just click on the delete files button.
After using Disk Cleanup, if you check the amount of disk space you have by accessing Computer from Microsoft Windows, you will notice that you have gained back a significant amount of disk space.
Conclusion
With more free space, your computer will run faster and you can even add more files and programs to your PC.
You can also be sure that you don't have any unwanted & unnecessary files and programs in your laptop or computer. This makes Disk Cleanup a truly useful tool to have.
It's also a great idea to make use of Disk Cleanup every so often just to keep your computer free from unnecessary files and unneeded system restore points.
Image Sources:
- All Disk Cleanup and Computer images are printscreen by Ceres Schwarz unless stated otherwise
© 2013 Ceres Schwarz








