- HubPages»
- Technology»
- Computers & Software»
- Computer Software
How to Insert Hyperlinks in Microsoft Excel
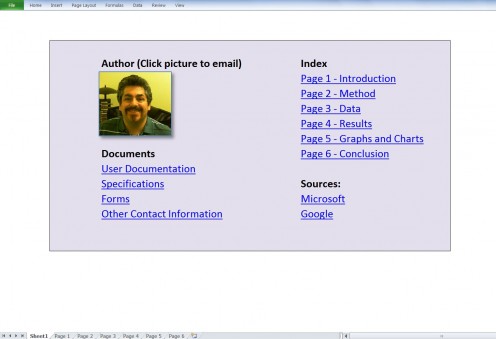
Why should I use hyperlinks within Microsoft Excel?
Microsoft Excel is a powerful tool, however with large files you can often have too much information, or no way of finding data quickly and easily. Hyperlinks allow you to assist navigation, link to other documents and sources and will enhance the usability of the spreadsheet.
Advanced options allow you to add hyperlinks to pictures. As an example you could create a spreadsheet that tracks the NFL results and tables - on each table you could use the teams logo and add a hyperlink that takes you to their main website.

What is a Hyperlink?
A hyperlink (often called a link) is a reference to data that the reader can click on and follow. The hyperlink can point to a document, a specific element of a document, a website and also can be used to create an email.
Other uses of hyperlink include:
- Indexes
- Footnotes
- Tables of Content
- Bibliogarphies
- Glossaries
Hyperlinks are usually used on websites to navigate to different pages within the website, or to external websites, however they can be used within documents such as spreadsheets, word documents, books etc.
With clever use of links and hyperlinks you can quickly and easily create an intuitive navigation system within websites and documents especially if you use advanced techniques such as adding a hyeprlink to an image or other multimedia files.

Microsoft Hyperlink Quick Tips
Here are some quick tips for how to use Hyperlinks in Microsoft Excel:
- Right click any worksheet cell for a sub-menu - this gives you a 'Hyperlink' option that brings up the main Hyperlink dialogue box.
- Right click a picture )or any other object) for the same sub-menu - this allows you to associate a picture with a Hyperlink.
- Simply type in a web URL into any cell and it will automatically create a Hyperlink
What types of hyperlink can I insert into Microsoft Excel?
- Existing File or Web Page – you can create a hyperlink that opens an existing file (stored on your hard drive or network) or opens a web page in a browser.
- Place within this document – you can use a hyperlink to move the cursor to a place within the spreadsheet – this is a great way of adding Menus to Excel.
- New Document – you can create a new document, save it and automatically create a hyperlink to the new document.
- Email Address – you can use a hyperlink that when clicked will open and create an ‘blank’ email with the address specified in the hyperlink.

How to create a hyperlink to an Existing File or Web Page.
The video below demonstrates how simple it is to add a hyperlink to a file you have saved on your hard-drive or to a website:

How to create a hyperlink that takes you to a place within the document
The video below demonstrates how to create a hyperlink that takes you to a different part of your spreadsheet - it is ideal for creating navigation menus within Microsoft Excel:

How to create a hyperlink that creates a new spreadsheet and links to it
The method below details how to create a hyperlink that will create a new worksheet and then automatically add a hyperlink in the original spreadsheet:
Step 1:
-
Use Insert Menu => Hyperlink
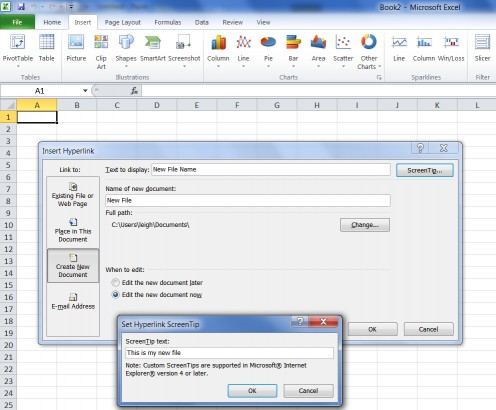
Step 2:
- Click OK
-
Create and save your new spreadsheet
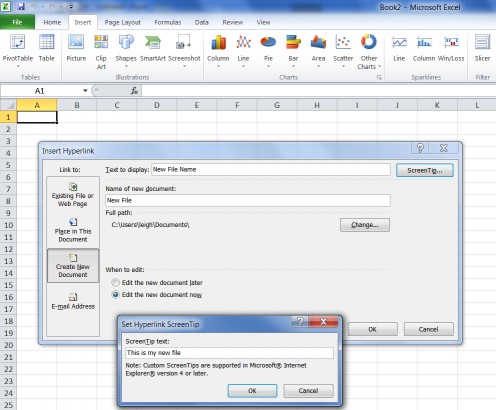
Step 3:
- Save New File
-
Close New File
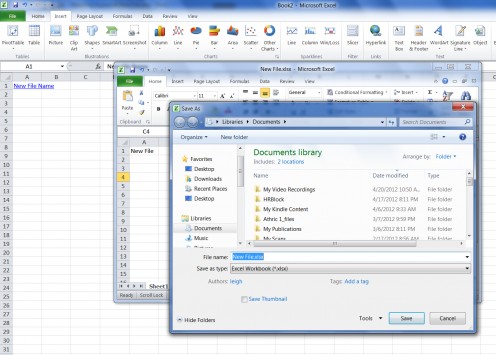
When the file closes the hyperlink will be uploaded with the relevant save file information. The new file will open if you click the hyperlink.

How to create a hyperlink that opens an email message and populates the send to box
The method below details how to create a hyperlink that will create a email with a subject:
Step 1:
-
Use Insert Menu => Hyperlink
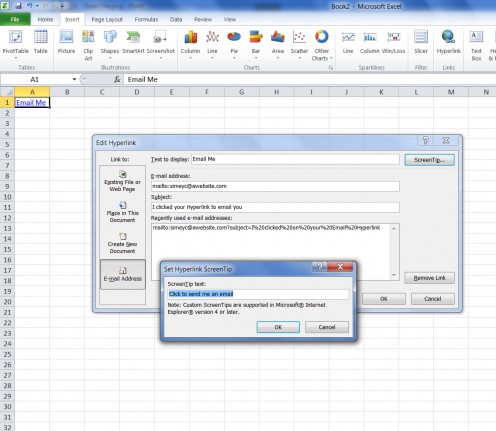
Step 2:
- Click OK
You have now setup a hyperlink that will send an email to the specified email address with the specified subject:
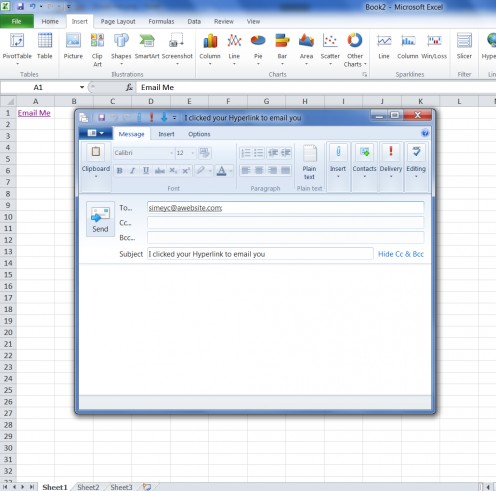








![[Fix] Kaspersky Error: “Digital Signature of Installation Files Missing” [Fix] Kaspersky Error: “Digital Signature of Installation Files Missing”](https://images.saymedia-content.com/.image/t_share/MTc2MjYyMjc4MjA5ODczMDY5/fix-kaspersky-error-digital-signature-of-installation-files-missing.png)
