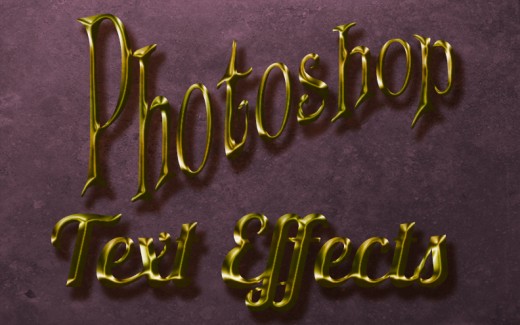- HubPages»
- Technology»
- Computers & Software»
- Computer How-Tos & Tutorials
Intro to Photoshop--The Toolbar Rectangle, Shapes, and Zoom Tools


Toolbar
If you are like me, new technology is intimidating. But there are some things that are just worth the effort. Adobe Photoshop is one of those. Don’t let the learning curve beat you. Like many things (music, art, dance), the more you practice, the better you get at it. This is the third part explaining the Tools in the toolbar.
One of the things that I did to practice was to assign myself weekly tasks, mostly with text effects, but also with photographs and photo-manipulation.
I have Photoshop CC as well as Adobe Photoshop CS5. There have been a few new advancements between the CS5 and the CS6 and the CC. Most of the tools are the same however and are used basically the same. There are a few differences that I will share along the way.
The first thing is to open a New Document so that you can try some of these tools yourself. None of them will work when no document is open.

Rectangle Tool and Other Shapes
The Rectangle Tool (U) does exactly that. I will draw a rectangle and fill it with whatever color you have set and even an outline if you have that set. Those settings are in the top tool bar when you have selected the Rectangle Tool. From left to right, after the shape icon, is a drop-down bar allowing you to make a shape, a path, or pixels. Next is the Fill color box and the Stroke color box. You can change the color at any time. Next to Stroke is the number of points the stroke can have from 0 to 288 and a slider bar to make the changes or just type in the number you want. The next choice will allow you to have a solid stroke or dotted or dashed lines. Then there is a little square with the little white arrow under it. This means there is something under it. It is Path Operations. When you click and hold down a menu opens up allowing the shape to be drawn on a new layer, shapes combined on the same layer, one shape to be cut out of another, shapes merged, or excluded the overlapping parts. This comes in very handy for odd shapes. Also, I often find I want all my shapes to be on the same layer when I am making outlines for graphic shapes. I could end up with a hundred layers if they were all on their own layer. Combining them comes in very handy. Next is an alignment icon and a stacking icon. Great for if you want all the shapes to align to one side or another, or if you want to bring one up to the top or shove it back to the back.
Photoshop Composite Tutorial

Shapes
If you hold down Shift while dragging out your shape it will be a perfect square. The same with the Ellipse Tool and the Rounded Rectangle Tool and the Polygon Tool. Any time you hold down the Shift key, the shape will be a perfect circle or square or pentagon, etc.
Under the Rectangle Tool is the Rounded Rectangle Tool, which has rounded corners. This is helpful as you can literally define how rounded you want the corners to be (from an icon on the top toolbar). Next is the Ellipse Tool, Polygon Tool, which lets you decide the number of sides your shape has from 3 to 23.. or more, the Line Tool, and the Custom Shape Tool. The Custom Shape Tool opens a top toolbar icon called Shape and delivers a drop-down menu of dozens of shapes to choose from. Everything from keys to rabbits, cars to diplomas, arrows to flowers. Very handy tools.

Hand Tool
The next tool isn’t as handy for me as the Move Tool, but it is the Hand Tool (H). Under it is the Rotate View Tool (R). To be able to Rotate the artboard as you are drawing or painting is great for an artist but most laymen won’t be interested in using these tools.

Zoom Tool
Last but not least among the tools is the Zoom Tool (Z), which has as it’s icon a little magnifying glass. I also found I can zoom in by pressing Control/Command and the plus sign or minus sign to zoom out. Whatever works.
Foreground and Background
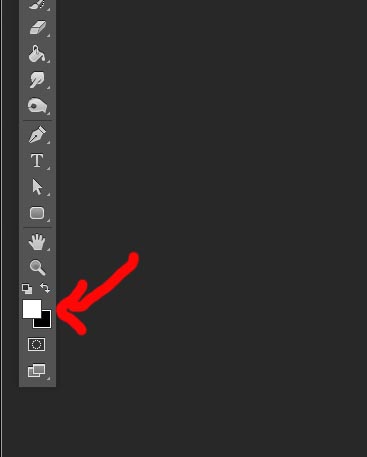
Quick Mask
Under the Foreground and Background Color squares is a little camera icon. This is the Quick Mask Edit tool. It is scary if you don’t know what’s happening. If you should click it accidentally, everything turns red. Not to worry, this is only a mask and click the camera icon again will make it all go away. The mask works with the paintbrushes. What is red will be masked out, what is white or clear will be left. When the Quick Mask is activated, the Foreground and Background colors automatically default to Black and White. Painting with Black will cover with red, painting with White will reveal part you want to keep.
Foreground and Background
The two little squares of color signify the foreground and background color. When painting or dumping paint, you want to be sure that the foreground color is chosen first. When you click onto the square of color, the Color Picker window will open and allow you to choose any color you wish. You have to click ok to close this window before you can do anything else. If you press D the colors will revert to the default, Black and White. If you press X the foreground and background colors change place. This is a shortcut that comes in very handy and saves lots of time.
When was the last time you used Photoshop?

Change Screen Mode
This last icon, Change Screen Mode (F) is for changing the way you look at your art and not really affecting the artwork at all. The first one in the list is Standard Screen Mode, then Full Screen with Tool Bar, then Full Screen. I accidentally did this once pressing F, I couldn’t figure out how to go back to my regular screen mode so I turned Photoshop off and it went back to the default when I turned it back on. If I had only pressed F twice more it would have returned to Standard Screen Mode for me. This is great if you remember how to get back or if you remember your shortcuts because once you go to Full-Screen Mode the Tool Bars and Layers Panels disappear and you are stuck trying to remember shortcuts.
Finished with Part 5
I hope this introduction helps you get acquainted with your program. Like I said before the more you play with it and work on small projects, the more you will be able to remember shortcuts and tool functions. Have fun.