- HubPages»
- Technology»
- Consumer Electronics & Personal Gadgets»
- Portable Electronics»
- Tablets»
- iPad
iPad Apps for Creative People: What I Use to Write, Draw, Blog
My iPad in its Native Habitat

Have Stylus, Will Doodle
I'm still becoming acquainted with my iPad and its uses. I'd like to share some of the ways I'm using it to create art (subject to my limited abilities), write and blog. I welcome suggestions below by other writers and artists; I'm still debating about the best diary/journal app to try.
Here's the apps I'm using as a writer, (not very skilled) artist, and blogger. I'll be updating this page as I try more, especially since my Mom is currently betatesting a new art app that she's raving about.
TIP: Taking a Screenshot on iPad
Need to take a screenshot of your iPad, as I did below?
Press the Power/sleep switch at the top right edge of your iPad (in portrait orientation) at the same time as you press the "belly button" (main button with square on it). That saves the current screen to your camera roll.
Transferring/Uploading Images
You can transfer apps, iBooks, video and music between your computer and iPad using iTunes, but for some reason you can't easily port photos back and forth. I suspect Apple will fix this sooner or later, but in the meantime, to upload images from your iPad to your computer, you need DropBox. DropBox is a FREE file transfer app.
How it works: You sign up for a DropBox account with a username and password. You'll then get 2GB of free storage space (you have to pay for more than that) on DropBox.com. You can then sign in from the website or get a free DropBox Application (for your computer) and DropBox App (for your iPad) that let you upload and download any files to the dropbox.
What if you want to upload images from your iPad to your self-hosted website, or a website that allows FTP? Then get FTP Client Pro (NOT free, but reasonably priced) which lets you log into your website (address should be ftp://website.com or whatever your website is) and upload/download files to it on your iPad.
My Creativity iPad Apps and Tools
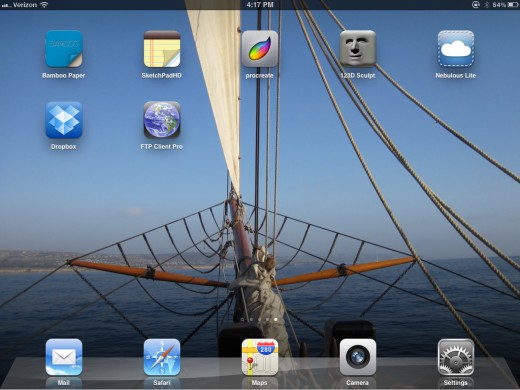
Bamboo Paper App Demo
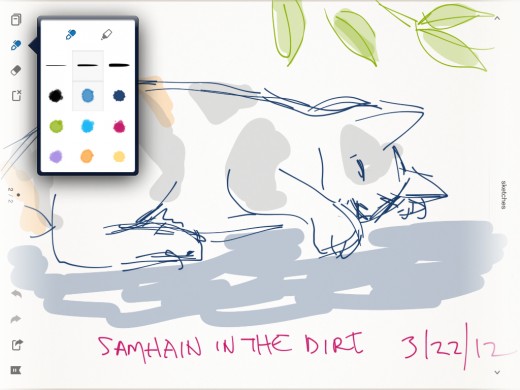
Bamboo Paper: Free Sketchpad
Bamboo Paper by Wacom (yay!) is a FREE drawing sketchbook with extremely limited, yet pleasing, tools: a nib pen brush that changes darkness/thickness according to pressure in a way that feels natural, and a sort of wash/tint brush. It detects and filters out when you rest your hand on the screen. It looks pretty good drawing with the fingertip, but a stylus is better.
The free version gives you one notebook and a set of background papers (white, lined, graph, or calendar/appointment style); the paid version gives you multiple notebooks and the ability to share them with other Bamboo Paper app users.
- Pros: FREE, really smooth drawing tool feels more intuitive and natural than any other I've used; great for drawing diagrams, equations, taking handwritten notes.
- Cons: Very limited set of colors, no way to free-select colors with a slider. When you choose a paper background (lined, white, graph), it's set for the whole notebook, which goads you into buying the paid version to get multiple notebooks.
After trying out several drawing apps, I can't quite explain why, but the pen tip on this one feels more natural and seems to place the line and thickness exactly where I'd expect. Too bad there's not more art brushes and colors.
Feel: like drawing with a really smooth, high-quality fountain pen or fine-nib artist's marker. You've got 9 different colors of ink cartridges, and 3 nibs. Plus a sort of airbrush-smooth tint tool (even tone/color throughout, low opacity.)
Demo of Paper
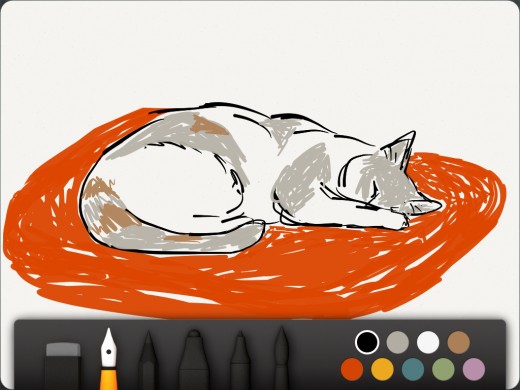
Paper: Draw and Paint
Paper is a beautiful, free sketchbook app for artists, but it may also work as a notebook for jotting down notes, diagrams, ideas.
It comes with a realistic ink pen tip and eraser; you may purchase other tips like pencils, markers, watercolors.
I'm still getting the hang of Paper. Its controls are hidden: drag up from the bottom, or drag down to hide. Undo is a gesture: put two fingers on the tablet and circle left to "rewind" brush strokes. The limited color palette (see screenshot) may be blended on the paper as if laying down strokes of color. There's debate in the user forums about whether to add more colors.
It's worth downloading, since it's free. Give it a try to see if it works for you.
Feel: like really smooth paper and very good art pens, elegant and minimalist. I don't have the pencils/watercolors, but based on the free tools, I'm guessing they're like carrying a travel set of excellent colored pencils or a mini watercolor palette.)
SketchPadHD Demo
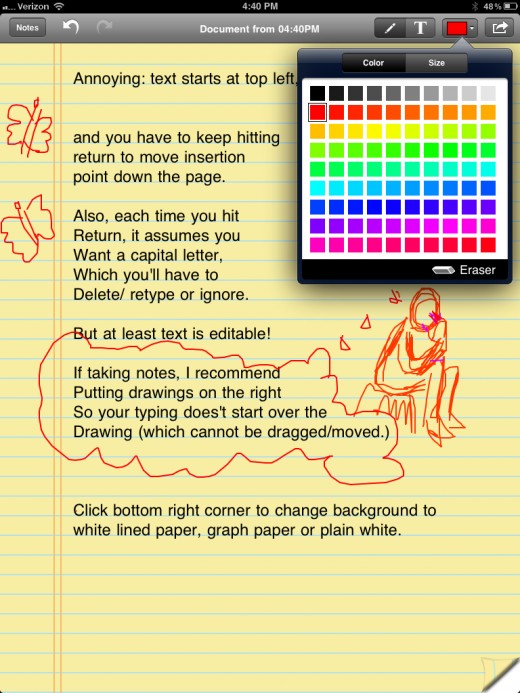
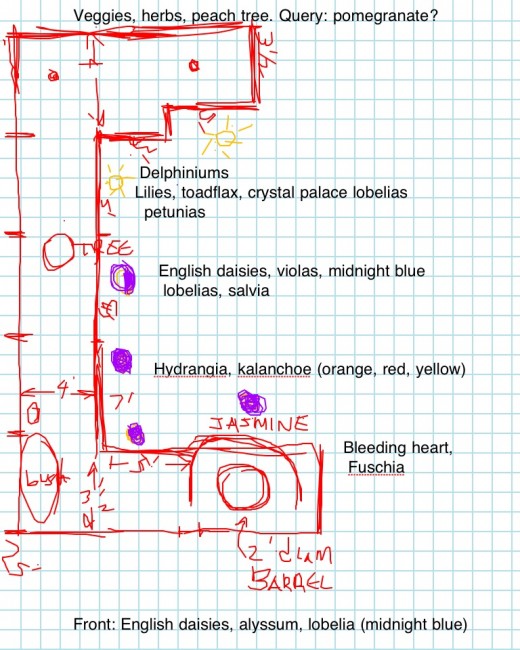
SketchPadHD: Draw and Write
SketchPadHD is an award-winning iPad app that lets you combine drawing and text. It's a paid app, but cheap.
It still doesn't have a freeform color picker or extensive brushes, but pen nib sizes from pixel up to about half an inch in diameter.
You can set individual pages of the notebook with different backgrounds.
I find it a bit frustrating that the text starts at the top left-hand margin. You have to use spaces and returns instead of just clicking an insertion point elsewhere to start typing. But as you can see, this app is a lot more flexible for planning, note taking and design, because you get editable text plus drawing / diagram capability on the same page.
I'm still looking for a journal program that lets me import camera pictures, draw, and put a text insertion point anywhere on the page, mimicking the old journals in MYST and RIVEN (which have been re-released for iPad, huzzah).
Feel: like drawing on a whiteboard. A bit clumsy with the tip; that might just be me.
WRITING App: Nebulous Lite
Nebulous Notes Lite is a FREE writing / text editing app which lets you pick a font, choose a soothing background paper texture, raise/lower font size by pinching, and set macros for things you need to type frequently. (I added < > [ ] / and = macros across the top strip of the keyboard so I could enter code without having to fiddle with the shift / alternate character sets.)
It also includes arrow keys to move the insertion point forward or back a word.
You can save text documents or save them to DropBox, but it doesn't let you create folders on your iPad (you can on DropBox). So it wouldn't be a great program for writing a whole book -- organizing drafts and chapters might be a chore -- but for writing a post before you upload it to your blog, forum, or a site that lets you post content, it's the tool to use. Select all, copy, and paste into the text window on your web browser.
Procreate App Demo
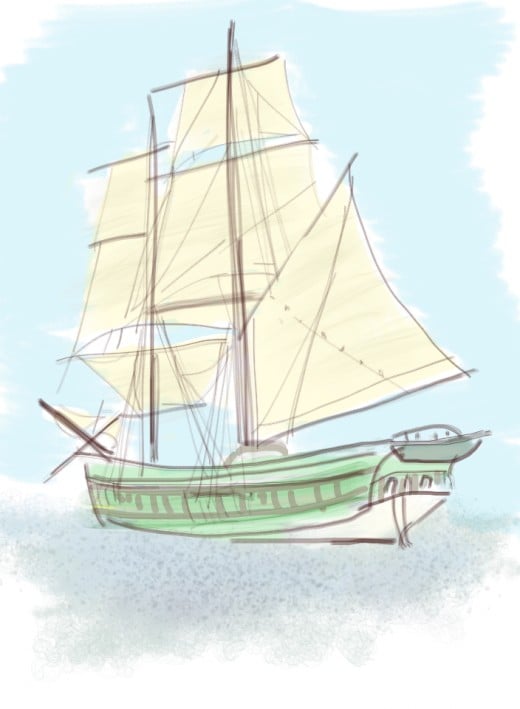
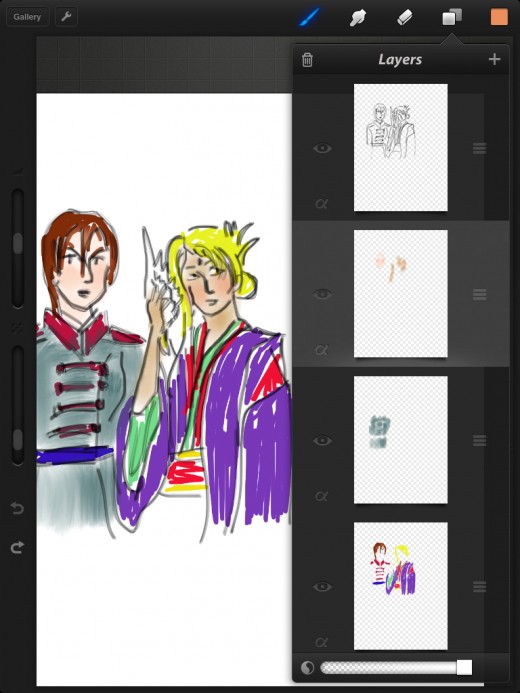
Procreate: ART Program
The iPad art app I'm using is Procreate.
It lets you have up to six (?) layers, setting the opacity of each one to let those below shine through, and the toolbox lets you import a photo. Here, I used one of my photos of the Lady Washington in the background with opacity turned faint, drew on layers above, and then hid the photo (a technique known as "onionskinning"). There's a smudge/blur tool, and unlike the other programs, you can set the opacity/pressure as well as diameter of this and the eraser.
There's a full range of brushes, chalklike, brushlike, penlike, airbrush and spatter (see water at right); one can change brush opacity; and there's a color picker as well as swatches so you have a full spectrum.
It will export to your camera roll as a transparent PNG. It looks a little weird in the camera roll, which puts a black layer behind it, but it looks fine when you upload it to the web. It might be a good idea to put a bottom white background layer, just to make sure.
TIP: choose the wrench at top and pick "Set artwork orientation" if you're working in portrait mode (taller than wide). I found that FTP Client Pro uploaded my ship 90 degrees on its side when I left it to guess. Setting orientation fixed the problem.
Feel: like drawing with all the brushes and layers in Photoshop, or a very stripped-down version of Painter.
Just for Fun: 123D Sculpt
123D Sculpt is a FREE 3D rendering app for those of us who were goofing around with Bryce and Raydream in the 90s. You start with a ball of virtual clay (or, optionally, a preshaped blob like a dinosaur or a head) which you can pinch, dimple, layer more clay on, and otherwise distort.
It includes decals which you can rub on at varying opacity -- eyes, fur, feathers -- for some bizarre effects, or it's got a color palette and brushes. You can spin your sculpture around and view it close/far away in a way that staggers me, since I remember the days when it took hours to render a shape like this.
When you're finished playing it around, save it in a gallery, take a screenshot of it, or upload a video of it turning around to YouTube. Like most art tools, in the hands of a master, you could do amazing things with this program, but in the hands of a clod like me, it's still relaxing to sculpt and paint odd abstract shapes.
123D Sculpt Demo: Fun But Odd
My iPad Stylus

Accessories I Use with My iPad

Good Review of 12 iPad Styluses for Drawing and Writing
- Editing and Creating Hubpages Hubs on an iPad
Can I create a Hubpages hub from scratch on an iPad? Let's find out. (Also, here's a workaround for Photo Capsule uploading issues.)








