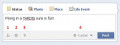- HubPages»
- Technology»
- Internet & the Web»
- Social Networking»
Lock Unwanted Visitors From Your Facebook Pages (Part 1)
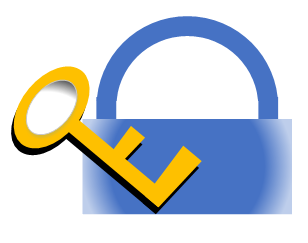
Facebook is great for staying in touch with your friends and family but unwanted posts on your Timeline and News Feed are a nuisance and unwanted readers can wreak havoc in your life. A few simple adjustments to privacy settings can lock out unwanted eyes and undesired posts.
What to Protect
Most unwanted Facebook activity will occur on one of two pages:
- Home Page. Nobody else can view your home page, but you can get buried in unwanted posts on your Home Page News Feed if you don't set up some privacy controls.
- Timeline Page. There are two privacy issues here -- who can post to your timeline and who can read your timeline (and other profile data). We will address both issues in this article.
In this series of articles we will examine the following:
- How to control who sees your future Timeline posts
- How to control what you see on your News Feed
- How to control who posts on your Timeline
- How to control who sees what others post on your Timeline
We start by examining how you can control who sees your future posts on your timeline.
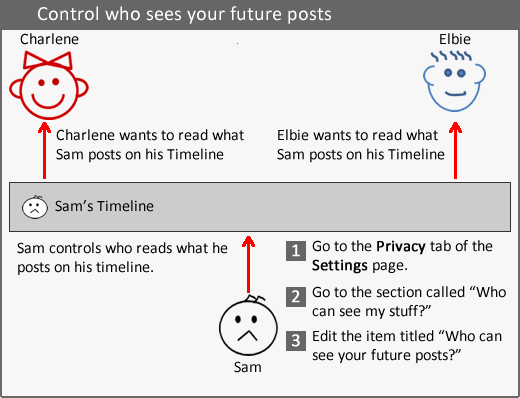
First Navigate to Your Privacy Settings
You can navigate to your Privacy Settings page from your Timeline page or Home page by clicking on the settings menu icon on the right-hand side of the menu bar. The figure below shows how to do it from your Home page but it's the same on your Timeline page.
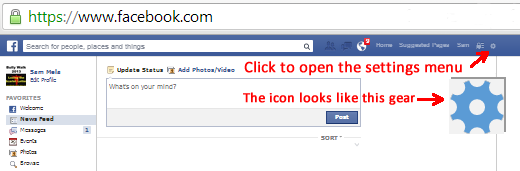
You will see the following menu. Click on the Privacy Settings entry.
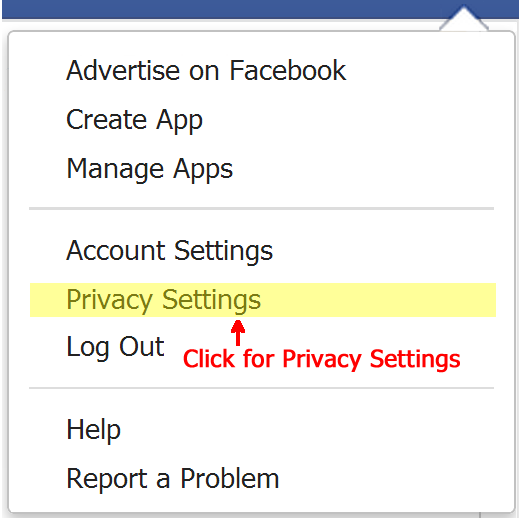
Now you should be on a Facebook Privacy Settings and Tools tab, with a center column that looks like the following screen shot. We will begin in the section titled Who can see my stuff?, and adjust who can see your future posts.
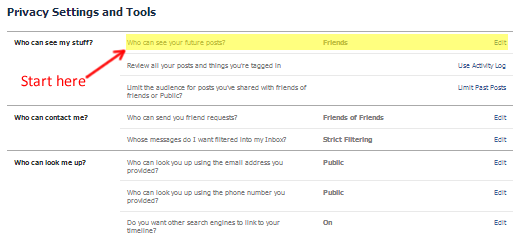
Who can see your future posts?
- Go to the Privacy Settings and Tools page as described about.
- In the row titled Who can see your future posts? click on Edit.
Now you should see a grey dialog box with a pull-down menu, as shown below. The title of the pull-down menu matches your current selection for who can see your stuff. So if your current selection is Friends the pull-down will be titled Friends; and if your current selection is Custom the pull-down will be titled Custom.
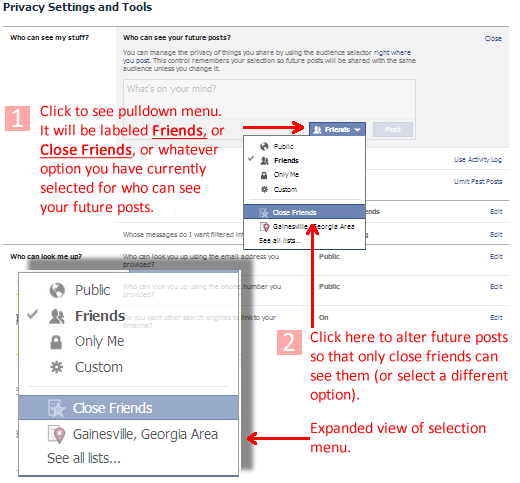
The privacy options shown in the figure above are explained in the table below. In addition to the simple choices of Public, Friends, Close Friends, and Only Me, there are more complex options such as Custom and See all lists.... These more complex options are explained in the following sections.
Public
| This is the least restrictive setting. Anyone can see your timeline posts.
|
Friends
| Only your friends can see your stuff.
|
Only Me
| This is the most restrictive option. Only you can see your posts.
|
Custom
| This is the most flexible option. You can add and restrict individuals and lists. It is discussed further in this article.
|
Close Friends
| Only your close friends can see your stuff.
|
Gainesville
| This will be different on YOUR Facebook page. It will be YOUR geographic location, meaning that people with the same location can see your post. So (for example) if you live in Atlanta it will say "Atlanta" instead of "Gainesville".
|
See all lists...
| Pulls up a dialog with all of your lists so you can select one of them.
|
Options for Setting who can See Your Stuff in Facebook
Review Quiz
view quiz statisticsUse a List to Control Who Can See Your Stuff
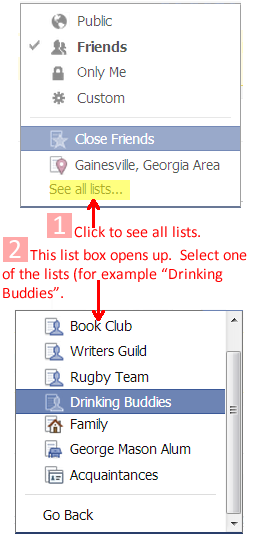
Facebook gives you the option of selecting one of your lists to control who can see your stuff. Lists will typically include Close Friends, Acquaintances, Family, and lists of friends from places like your high school, college, or place of work; but you can create lists and populate them with any of your friends you want -- a nice way to precisely control who sees your posts.
To select a list, refer to the figure on the right and do the following:
- Click on See all lists....
- Click on the list you want to select.
If you change your mind and decide you do not want to select a list, you can do one of the following:
Click on Go Back.
Click on Close in the upper right corner of the Who Can See My Stuff dialog box.
Custom Control of Who Can See Your Stuff
As previously stated, the Custom option gives you the most flexible control over who can see your stuff. To reach the dialog box for the Custom option, do the following:
- Navigate to the Privacy Settings dialog as previously shown in this article.
- In the row titled Who can see your future posts? click on Edit.
- Click on Custom as shown in the figure below.
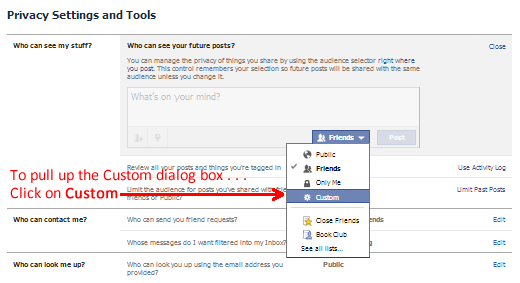
After you click on the Custom entry the Custom Privacy dialog box shown below should pop up. It contains two sections:
- Share this with. Use this section to select people with whom to enable sharing..
- Don't share this with. Use this section to select people with whom to disable sharing.
The figure below shows a simple use of the Custom Privacy dialog box. It selects Friends to share with but then deselects Drinking Buddies.
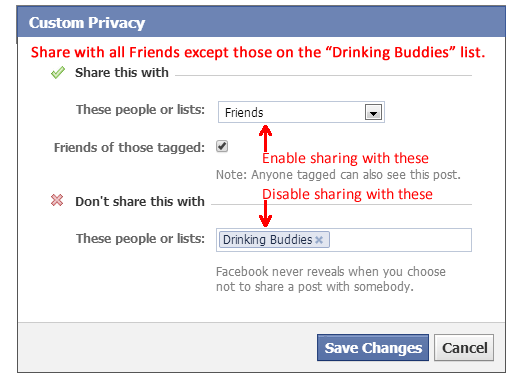
By selecting the Specific People or Lists (as shown in the figure below) to share with you can select multiple people and lists.
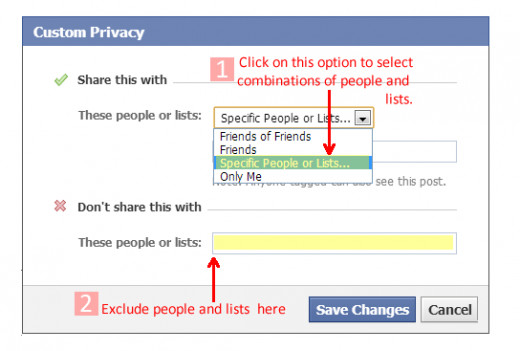
Once you have selected the Specific People or Lists option you will see a dialog box similar to the one below. This gives Facebook users the most flexible control possible over who can see their stuff. Most people never use this option, but it is there if you need it.
In the dialog box below I have chosen to share my stuff with my Friends in Gainesville, the Rugby Team, and my friend Charlene Roxford. I have excluded my friends in the Book Club and my friend Elbie Dubbleau. By selecting appropriate lists and people you can achieve precise control over who accesses your posts.
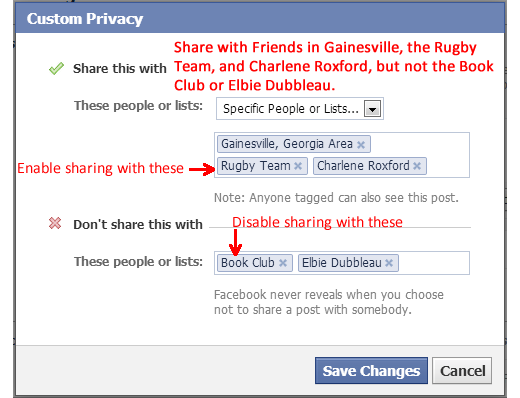
Another Way to Control Who Sees Your Posts
You can also control who sees your future posts directly from the Facebook Status Update Box as shown in the figure below, resulting in the exact same options as available in the Privacy Settings tab.
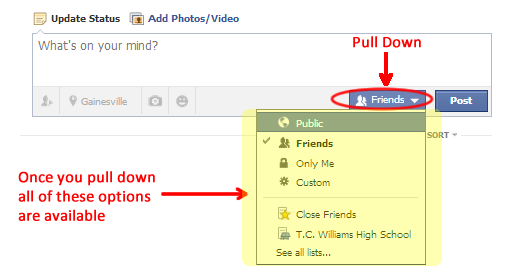
Conclusion
In this first article of this series I have given details on how to control who sees your future Timeline posts in Facebook. Future installments will discuss how to control what you see on your News Feed and how to control who sees what others post on your Timeline