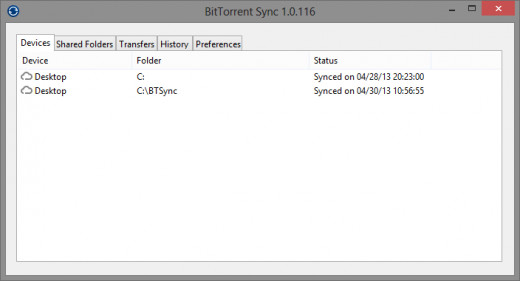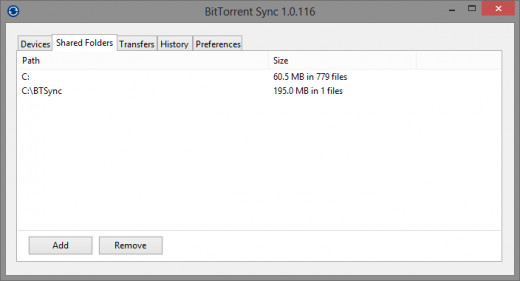- HubPages»
- Technology»
- Computers & Software»
- Computer Software
Make Your Own Personal Cloud Using Bittorrent Sync

Introduction
It’s all about the cloud; or so says industry. Today you can go on the internet and find some service where you need to pay X amount of money to back up your data onto the cloud. Some of these prices are really high. Well today I will be showing how you can make your own personal cloud back up or syncing service. This is not only cheaper, but you are only constrained by the amount of space you have on each of the computers you want to have this service on.
BitTorrent
If you don't know what BitTorrent is, let me go over it a bit. BitTorrent is a Peer to Peer system that allows for downloading large files fairly quickly. BitTorrents are noticed more for its piracy of software because it allows for sharing data very easily without really being shut down.
BitTorrent Sync
The software that I would like to introduce is called BitTorrent sync. BitTorrent Sync is based off the same torrent protocol. So the system is still peer to peer except that it goes both ways. Say that you have A and B computers. If you were using the normal BitTorrent protocol B would request the file from A. B would not be able to update that file and push it back to A. With BitTorrent Sync, B can push updated files to A and vice versa.
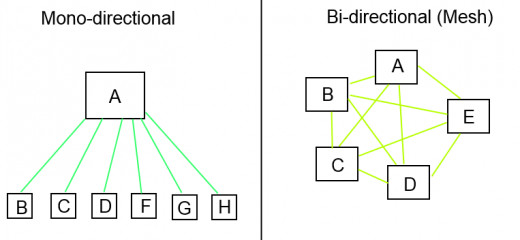
BitTorrent Sync Features
Well what if you wanted to only have 1 way sync? The host computer pushes out updates but the other computers can't sync any files back to the host computer. BitTorrent Sync allows for that. They have two modes:
- Mono-directional
- Bi-directional
Well that is all great and dandy but is my data safe? Of course it is! Since your data isn't stored on the enterprise cloud it is less likely your data will be found because you no longer put a big enterprise target on your data. You will be transferring this data between any of your trusted computers. Not only that but they encrypt all of your data before it is sent between computers. You can find more info on this in the FAQ.
How do I set it up?
First off we need to download the software. You can do so by following the link on the right. After you have installed the software you may need to run it.


Devices
You should be presented with a window similar to mine. This is the device overview window. Here is where you can see what devices are connected to what folders and when it was last synced. For you there is probably nothing there. That is because you haven’t set up any other devices yet.
Shared Folders
This is where you can see the current folders you are sharing and how big the files are. We will come back to this tab in a second to add a folder.
Transfer and History
These two are pretty straight forward. In transfers you can see what is currently being uploaded or received. In the history tab you are able to see what previous folders and files have been updated/transferred.
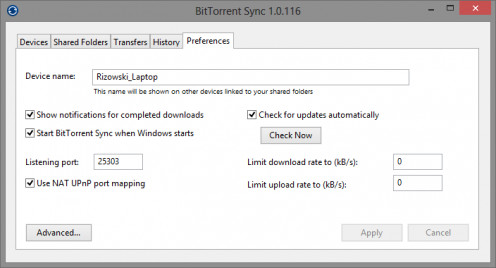
Preferences
So far in version 1.0.116, it is pretty straight forward.
- Device name - The device name for the computer you are currently on.
- Show notifications – Enables or disables the balloon popups for successfully downloaded files
- Start with Windows – Enables or disables starting Bittorrent Sync when your computer starts up
- Use NAT UPnP – Enables or disables automatic port forwarding for your router. I recommend leaving that enabled unless you know what you are doing.
- Listening port (Advanced) – Change what port the application runs on. I recommend leaving this at the default unless you know what you are doing
- Checking for updates – Enables or disables checking for updates.
- Limiting Download and Upload rates (Advanced) – This is somewhat of an advance feature. BitTorrent is known to take up a lot of bandwidth, so if your network is seemingly slow, I would put a limit on here.
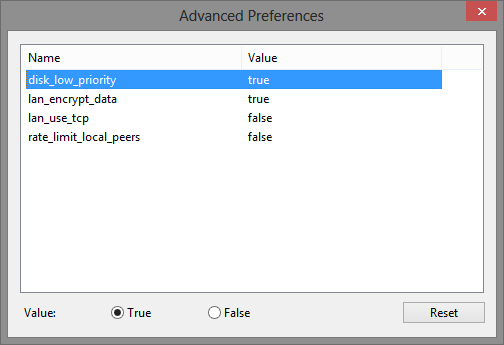
Advanced Preferences
- Disk Low Priority – With set to false, BitTorrent sync will use the fastest disk read/write speeds. I recommend leaving this to true.
- LAN Encrypt Data – Encrypts the data for local area network transfers. I recommend leaving this to true.
- LAN use TCP – Changes the protocol for local peers from UDP to TCP
- Rate Limit Local Peers – Enables the upload and download limits for local peers. Depending on the network I would recommend leaving this to false.
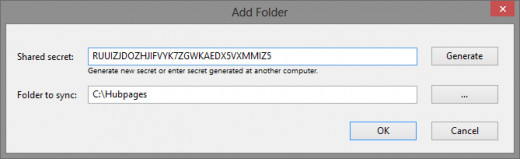
Sharing Folders Add options
Let’s go back to the Shared folders tab. There are two buttons at the bottom of the screen.
- Add
- Remove
If you click add it should bring up a window where there are two fields and two buttons aside from OK and Cancel.
- Shared Secret – This is where you either generate a key or place a key that you have been given. Giving out the generated key makes the sync type Bi-directional.
- Folder to sync – This is where you specify the folder to sync.
Create a Shared Folder
Let’s create a shared folder
- Click add on the Shared Folder tab
- Click the Generate Button. Copy this key and save it somewhere so that you can give it out to another friend or computer.
- Next click the … button.
- We need to find a folder to sync. I created a folder in my C: drive called Hubpages. Once you select a folder click ok.
Congrats! You are now sharing a folder. What if you want to make it Mono-directional? Easy!
- Right click the file location
- Click show folder preferences
- Click the advanced tab
- Where it says “Read only secret”. Copy that key.
- Give that to a friend or put it in another computer to get it shared!
Sync Someone Else's Folder
For an example I have a simple text file that I have put in my Hubpages folder. The code for it is: RUUIZJDOZHJIFVYK7ZGWKAEDX5VXMMIZ5
- Click Add in the Shared Folders tab
- This time copy the code I provided above and past it where you would normally generate a key.
- Next create a folder somewhere you would like this text file to be stored. (Create a folder or place in an existing folder)
- Click Ok once you are finished and it should begin syncing.
This is the same process for anything else you want to sync to any other computer.
What do you think of this software?
Conclusion
Finally we have reached the end. If there is anything that needs to be clarified or hasn’t been covered leave a comment below or message me. I will be happy to help with any questions or concerns.