Microsoft Excel: How to use the “word wrap” feature, and troubleshoot when wrapped text is hidden.
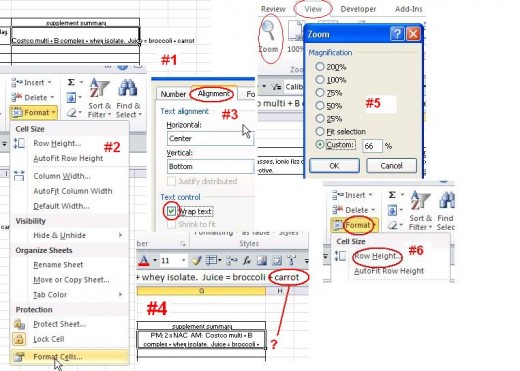
I use word wrap quite a bit when building spreadsheets. The feature allows us to fit text into a column width we choose. See the diagram for an example. In section #1, the text exceeds the length of the column. With the cell in #1 selected, we choose “Format” --> “Format Cells” from the drop down (#2 in diagram). The Format Cells window will come up (#3). Choose “Alignment” tab and check “wrap text”. The text should now fit in the cell. But, look at #4, we have a problem. Part of the text, “carrot”, is hidden. Two things we can do.
1. Select “View” tab and “Zoom” at top of spreadsheet (#5). See I had 66%. Sometimes, simply changing the zoom setting will “fix” things so all the text is now visible. If I changed the 66% to either 75% or 50%, the hidden text was now visible. Kind of weird.
2. The other thing we can do is change the cell’s height. Click the “Home” tab at upper left of workbook, then from the “cells” section select “Format” and “Row Height” (#6). A box will come up showing a number for the cell’s row height. The number here was 30. When I changed the cell height from 30 to 45, all the text showed. You could also try using the "Autofit Row Height" option on the same drop down menu. Adjusting the row (or cell) height, then, is a potential fix as well.








