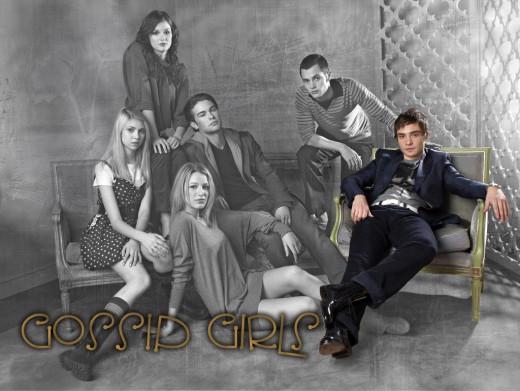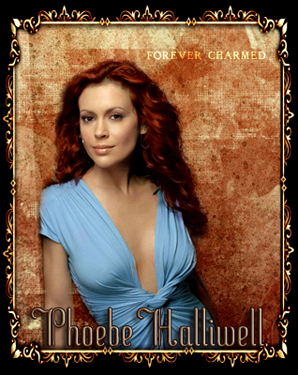How to Install Adobe Photoshop Creative Suite (Photoshop CS)



This manual will guide you through the process of installing and setting up your Adobe Photoshop Creative Suites (herein referred to as CS.) You will be instructed on the initial installation of the core program, as well as third party add-ons such as filters, styles and brushes. At the end of this manual, you will understand the process of installing CS, as well as new filters, a new brush packs, and a new styles packs.
CS is an incredibly popular image editing program and is part of the Photoshop series designed by Adobe. Years of experience, trial and error, and user feedback have gone into the design of CS. Powerful, simple to install and use, you will use CS for everything, from business to pleasure. The images you will see throughout this manual were created using a fully updated copy of CS, including custom styles.
Photoshop CS Makeover of Amy Lee of Evanescence
Installation of Photoshop CS
These instructions apply for those users who have downloaded a free trial of CS. Please see the FAQ for places the installer program can be found and downloaded.
Once your download is complete, installation of Adobe Photoshop CS is quite simple. Let's begin:
- Double-click the installer to start the program. You will first be prompted to select your language from a list, with English being the default.
- Next, read through the License agreement. You must be able to agree to the entire License agreement to run the software. If you choose decline, the installer will shut down and you will not install CS.
- The installation program will do the majority of the actual work for you - however, you must tell the program where to install itself. Your default installation path should look something like this: C:\Program Files\Adobe\Adobe Photoshop CS\
- Click Next again, and you will be able to choose between ‘Typical' and ‘Custom' installation types. Choose Typical, and then press the ‘Next' button. The program should now be installing.
At the end of the installation sequence, you will be given the option to open the readme.txt file, launch CS, and exit the installer. What you do from this point is up to you.
Installation of Photoshop Styles and Filters
In CS, a layer style refers to the two-dimensional and three-dimensional effects applied to each layer. A filter is an extension of these layer styles which changes the overall image on a layer by layer basis in a wide variety of ways. Thankfully, installation of a style or filter is completed in the same fashion as a brush.
- Styles are downloaded and installed to the Presets\Styles\ folder, and will be in an .asl format.
Filters come as complete programs; however they are saved in the Presets\Plug-ins folder and will come in an .8BF file format. When you choose to run a filter for the first time in your CS program, you may be prompted to adjust certain settings to customize the filter's interface to your personal preference.
Installation of Photoshop Brushes
In digital imaging programs such as CS, a brush refers to a shape tool used to "paint" a particular design. The instructions below assume you have followed the installation instructions provided above. If you installed your program to a different folder or drive, please navigate to similar folders as is being described. Generally, you will download extras for your CS in one of two formats: a .zip file, or the actual file itself.
Always remember that extras like brushes, filters and styles MUST be installed while CS is closed. If you install these files while the program is open, they may not install properly and will not be usable during your current session.
Installing a brush is simple. Regardless of whether you are unzipping a compressed folder, or simply downloading a file itself - all you have to do is make sure that the .abr file is saved to the Presets\Brushes\ folder.
Pictures Colorized - Previously Black and White
Click thumbnail to view full-size


A side note - installation tip
During the installation process, you will have many opportunities to get assistance, go back to a previous step, or re-enter information you have typed wrong. If you have made an error in your installation of the core program, you may always uninstall CS by using the Add/Remove Programs controls in your Control Panel. For internal issues with the program, use the Help function.
Photoshop CS2 FAQ
- Where can I download a free trial of Adobe Photoshop CS?
Adobe Photoshop CS may be downloaded from the official website, http://www.adobe.com/, or via reliable freeware and trial download sites such as http://www.download.com/. The free trial lasts for 60 days, at which point you must purchase the software.
- I'd like to learn how to use all of the tools CS offers, what can I do?
In your CS program, click on the Help button to view the how-to tips which come with your installation. Alternately, there are hundreds of tutorial websites on the internet. A simple Google© search for "Photoshop tutorial" will help you find the many resources online for CS.
- I installed a new brush/style/font/filter but it isn't listed in the program!
Was your CS shut down when you installed the new goodie? If not, then shut down your Photoshop program and restart it. Photoshop loads everything attached to it at startup.
- I lost my CD, and need to reinstall Photoshop. Does this mean I have to buy a whole new copy?
If you still have the serial key code, then no. Download the trial and use your serial code.
- I accidentally clicked "Save" instead of "Save As.." and now I don't know where my image went. How do I find it?
Click "File," then hover your mouse pointer over "Open Recent." This action will bring up a menu which shows the last ten documents saved in CS.
Corporate Contact information
Corporate Contact Information
To get help from Adobe's Customer Service department, you have several options available:
- Open an incident report with Adobe online at: http://www.adobe.com/go/supportportal
•The Customer Service phone number is: 800-833-6687 and is open from 6am PST to 8pm PST, seven days a week.
•For technical support issues, you may use the technical support "online self help," open an incident ticket through the "Contact Adobe" page and answering the three questions below the Technical Support Online heading.
Terms of Use may be found and read here: http://www.adobe.com/misc/copyright.html