- HubPages»
- Technology»
- Internet & the Web»
- Social Networking
Pinterest Guide for Beginners
If you are the kind of person who has just jumped on the Facebook train, I can hear you saying, "Wait? What do I have to learn now?"
Pinterest is the fastest growing social media platform on the Internet right now. Piggybacking off of Twitter and Facebook, it has some of the same features as the two big social media giants, but with a unique twist....
Pinterest is all about images.
If you haven't joined yet, what are you waiting for? This article will give you all the basic information you need to get an account and get "pinning".
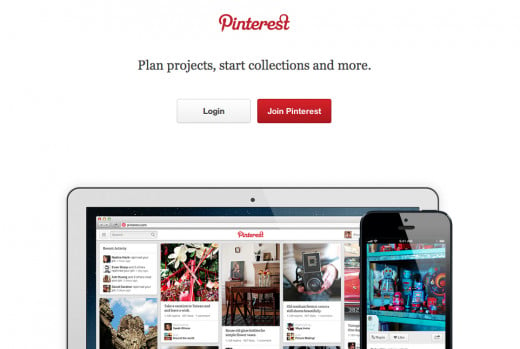
Registering an account
Setting up a Pinterest account is simple. You have the option of linking it with your Facebook login information, your Twitter login information, or with your email address.
1. Go to http://pinterest.com
2. Click Register.
3. Fill out the information.
4. Go to your email and activate your account (if that is required).
You're in. Now what?
Understanding how Pinterest works
Pinterest is an online pinboard. You know those colorful bulletin boards you loved to stare at in kindergarten? Kinda like that. Imagine you have a bulletin board in your kitchen of all your favorite recipes. Maybe you have one in your bedroom of all your favorite clothes (you can never afford to buy). Pinterest keeps track of all your dreams, inspirations, and ideas that you find on the web...all with a pinned picture.
Each person has a profile. They also can create boards. This way all your pins are organized according to category. You will be creating your own boards in a minute.
Find some people to follow
First things first. You want to find a few people to follow. A couple things you should know about following on Pinterest.
You have the option of following the person's entire profile - meaning every time they pin a cool photo onto any one of their boards, you will see it on your feed.
You can also follow just ONE or two of a person's boards. Let's say you find your boss on Pinterest and you love the food board she created, but you could care less about the horse boards. If you don't want to see a 1000 pictures of Palominos, then you follow the food board only.
- Go to the top right hand part of the screen where it says your name.
- Click on "Find Friends".
- You will be able to check out your Facebook list for people to follow.
- If you don't have a Facebook account, you can type the person's name into the search bar on the top left.
Maybe you don't want to follow people you know. Perhaps you want to follow anyone who has a similar interest or taste? No problem. We'll find a few people by searching keywords.
- Type into the search bar something you love. It can be hot dogs, kittens, humor, quotes, photography, etc.
- For this example I typed in hot dogs and hit return. This is what came up.
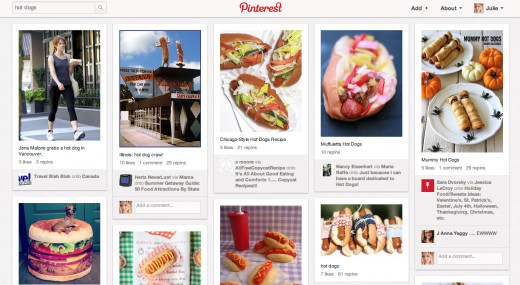
Now I don't know about you, but I LOVE the cool little mummy hot dogs. That would make a great Halloween party idea.
Find an image you like. When you find it, you have several options.
- You can like it
- You can comment on it
- You can pin it
Go ahead and click on the image. It will become bigger in your screen.

When you place your mouse over the image, two little buttons will appear that say, like or repin. If you repin it, that means you place it on your board. Liking it just tells the person that you enjoyed the photo. Over to the right of the photo you'll see you can post it on Facebook, twitter, embed it into your blog, or even email it to your friend.
At this moment, you won't be able to repin it until you have a board created. But right now, our job is to find followers remember? So let's look below the image and see who pinned this photo. Maybe he or she is worth following.
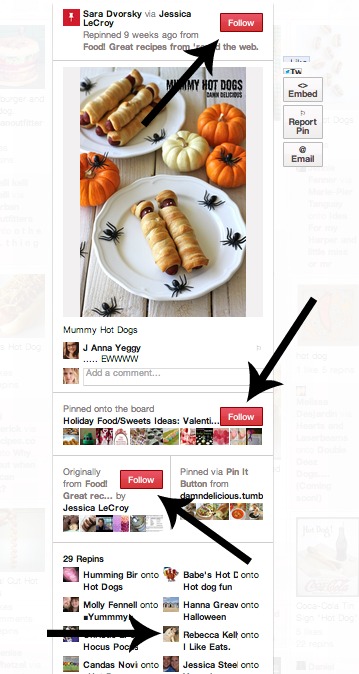
Which follow button do I hit?
Let's start at the top.
The first follow button is for the person who pinned the image you looked at. If you hit follow, you'll start following that person and ALL his/her boards. Unless you know the person's profile well, you might not like some of his/her pins. If you want to check out the profile, just click on the name.
The second follow button is for the PARTICULAR board that the person pinned it onto. So in this example, the mummy hot dogs were pinned onto a board called Holiday Foods/Sweet Ideas. Since I would like to get images like that, I'll hit follow and then I'll be following that one board.
The third follow button points to the person who originally pinned it. If you'd like to follow that person and ALL their boards, hit follow.
Next to the follow button is the source of the image. If you click on that, you'll go to the original site that hosted the image. The other way to do that is to simply click on the mummy hot dog picture again. You'll be redirected to the website that holds the image.
Finally, you'll see all the people that repinned the image. If you want to check out those people, just click on one and look at their profile. You can follow all their boards or just one.
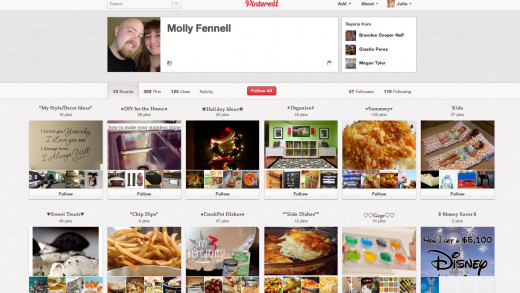
After you have followed a few people, it's time to create your boards
Alright so you're following a couple of people. Now I want you to click on the Pinterest button at the very top of the page. That will take you "home". You'll see that it says "discover more images to pin!" You can continue to find people or click on the gray text that says "following." You'll notice that you have a bunch of pins showing up. These are pins from the people who you just followed. This area is like the Newsfeed on Facebook.
Time to create your own boards!
- Go to your name and choose the option BOARDS.
- Click on CREATE A BOARD.
- Type in the name of the board (i.e. easy dinners).
- Select a category (this makes it easier for other people to find your pins).
- If you choose "secret" no one will be able to see it, so I would leave that off.
- If you want someone else to be able to pin on that board, you can type their username in.
Now hit create board!
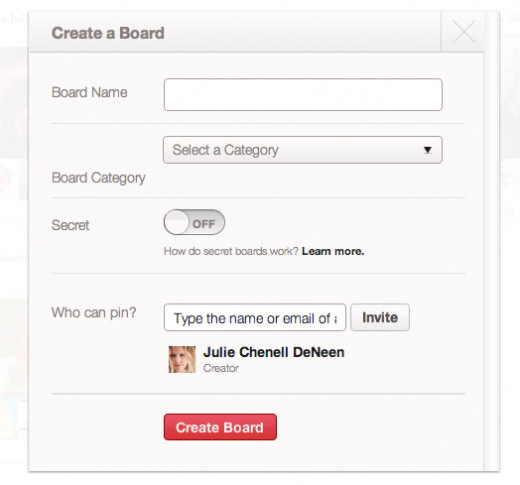
Now let's add some things to that board
Remember all the steps we went through above? Well first you can look through your newsfeed (at all those people you follow) and see if there are any images you'd like to repin.
When you find one you like, click it, hover over the image, and hit repin. It'll give you the option to choose a board to place it on, plus you can add your own caption.
You can also search by keyword and repin the images you like.
But here's the thing - most websites have pin it buttons. So if you are surfing the Internet and find a site you love, look for a button that says pin it. When you click on that, it will stick it onto your boards (it'll give you option to specify which one).
What if there is no pin it button?
No problem. It's easy.
- Highlight the URL of the site you are at and hit copy.
- Go to your pinterest profile and at the top, click the button that says ADD.
- This button allows you to add a pin via the URL. When you click add pin, it'll ask you for the web address. Then it will pull up the image and you can pin it to whatever board you wish.
- If you want to upload a picture that is on your computer, you can choose the upload a pin option.
Editing your profile
You want to make sure you've filled out all the profile information so people know who you are and how they can follow you.
Go to your name at the top and choose the option, settings.
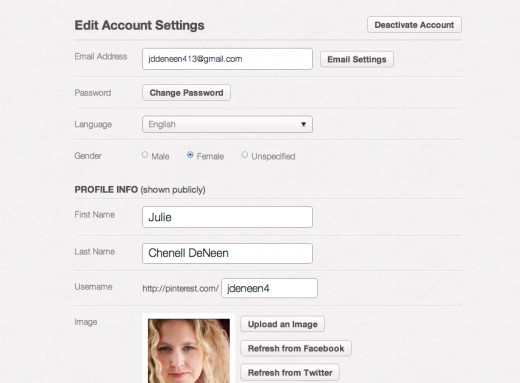
The categories tab
This will appear on the home screen. It is just another way to search for inspiring images! You can also search under popular and for gifts (if you need some ideas).
Keeping track of the activity
- Go to your Newsfeed (by hitting the following button at the top).
- You'll see on the left hand side, it will tell you who repinned your images, who liked them, and who started following you.
- It will also give you suggestions of people to follow. Don't follow blindly though. Make sure you like their profiles before following!
You might want to invest in a timer
The problem with Pinterest? Once you get on it, it's hard to get off of it! There is a never-ending supply of creativity, inspiration, and way-too-expensive items you will never be able to afford.
But it's fun to do on a rainy afternoon. And if you are a blogger, Pinterest is a MUST.
I've outlined why bloggers should be on Pinterest on my blog - http://www.fabulousblogging.com.
Happy Pinning!








