Schedule Yourself Through SMS or Email Through Google
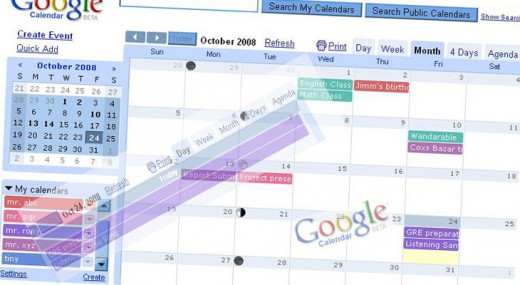
Schedule Yourself Through SMS or Email
Human life is a collection of events and moments. Some events are happening daily such as, for a school boy, he has to go school daily and for a job holder, he has to go office daily. Moreover, there are holidays to spend with great joy and happiness with dear ones. So, imagine.....there is a person who can remind students when to wake up, when to go to school, when to start computer class etc. or for a job holder when to take breakfast, when to go office, when to go to market etc. and before the holiday can remind to go to certain place etc......and all these things can be easily done in correct time if anyone remind us before the eve comes. And "Google Calendar", a product of Google can do all these notifications through SMS or email, just to remind us very easily !!
Sign In Page Picture
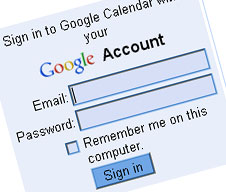
How to Access Google Calendar?
One Gmail or google account is enough to use "Google Calendar". If you don't have any account, just sign up form "http://www.google.com" and follow the link "http://www.google.com/calendar". That's enough to access and create your events and get notification through SMS or email.
5 Easy Steps to Configure Your Device
To use Google Calendar's service, you need to configure your mobile device. It can be done by 5 easy steps:
Sep 1: Log in And Select "Settings"
After logged in to google calendar, choose "Settings" on the right top corner of your account page.
Step 2: Selecting "Mobile Setup" Opiton
From calendar settings, choose "Mobile Setup" to configure your mobile. When you access this option, you will see that "!Phone notifications disabled." by red color. So, you have to configure your device.
Google Calendar Configuration
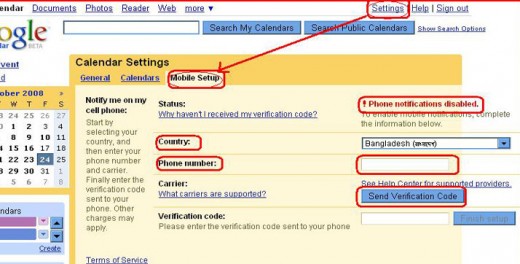
Verification Message
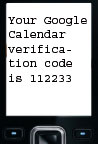
Step 3: Requesting Verification Code
You will see the status marks with red color with the message "! Phone notifications disabled." It means that your mobile is not yet configured to receive any notification. Select your country and Phone number and request Google Calendar to send verification code to your mobile by clicking "Send Verification Code." Within few moments you will find the verification code to your mobile through SMS.
Step 4: Entering Verification Code
Put your verification code to the text box of "Verification code" and click "Finish Setup". Again, Google Calendar send you a confirmation SMS to your mobile. Now, save all settings and that's all to set up your device. Now, you will see that the "Status" turned green with "√ Phone number successfully validated" message.
After Successful Code Verification

Step 5: Creating Notification Events
Create your own events by selecting "Create Event". Then go to "Settings". Form the calendar settings, choose "Calendars" and then select "Notifications". A window will come and check the options of your desired one to notify you through Google Calendar through SMS. Here, you can also check email check box options for notification through email.
Notification Events Configuration
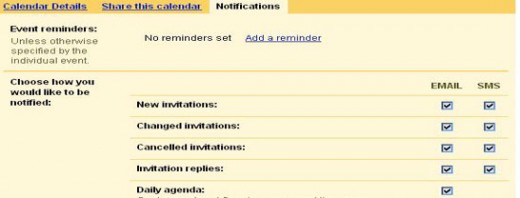
Some operators may take charge for this type of SMS notification. But others not. In most of the country, it can be used freely. You can see the operators who are currently support Google Notification SMS by visiting the link "http://www.google.com/support/calendar/bin/answer.py?answer=37226".
When you finished all these, you are ready to receive notifications freely. So, be smart and do all things at correct time. Just create events in the Google Calendar and tell it to send you notification. And Google Calendar will do these through SMS or email. And enjoy ............!!








