Setting up a Free Mumble Client

Intro
Mumble is a VoIP (Voice over Internet Protocol) chat system that allows you to speak to your friends, colleagues or friends over a high efficient, low latency chat system. It is great for gaming or for responsive crisp chatting.
The great thing about mumble is you can host your own server for free, with unlimited user slots. This guide is assuming you have already set up a server to connect to. (If you would like to set up your own hosted sever check out my guide here)This guide will only be going over how to set up the client and get passed the first windows that come up with a freshly installed program.
First off if mumble is not installed, download and install it here: http://mumble.sourceforge.net/
There isn’t anything special about the install so click all the way through it, unless you would like the mumble server to be installed.
After that is said and done.... Lets begin.
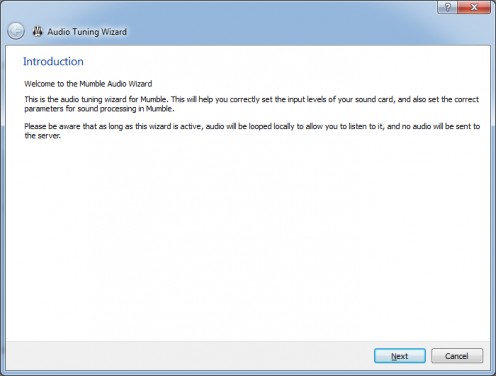
The Start
1) Open mumble by double clicking either on the icon on your desktop or in the start menu. Be sure not to use "Backwards Compatibility"
2) You should start with a window similar to the one on the right. This is the starting point of setting up a mumble client. If you do not get one of these windows. Go to Configure > Audio Setup Wizard.
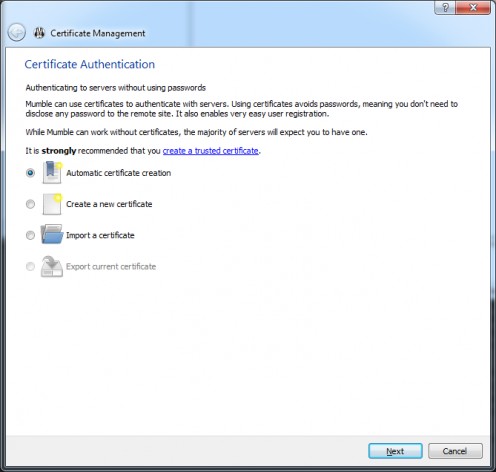
Wizards/Setup
3) The Audio Setup Wizard is a pretty descriptive wizard. It will pretty much tell you what each section is for and how to set it up. One section I would like to point out is, the "Voice Activity Detection" I like to set it up on push to talk. If you are on a laptop and don't have this on, you will normally hear a reverb off the speakers and mike. My favorite key to use is the left control.
4) Next is the Certificate Wizard, What this does is allow only you to access the server with your username. (We will go into more detail later on, but I can go to any server and type in any user name. If you register with the server, it takes your certificate and says this username goes with this certificate. If I have a different certificate, It will not allow me to join the server with that username.) There are two things that I normally do.
- I can create my own certificate that I keep backed up on a flash drive. You can make one for free at Comodo.com at this link (http://www.instantssl.com/ssl-certificate-products/free-email-certificate.html) It will ask you to register your certificate with an email and a custom password. After all the information is filled in, download the certificate and I move it to "C:\Users\COMPUTERUSER" Or My Documents. I then select the option Import a certificate and find the certificate that I just downloaded. Enter in the password and it should unlock the "Next" button. Finish the Wizard and you are all set. You will need to keep this certificate with you if you are going to connect to the same server from a different computer.
- The other option I use is to automatically generate one. Which is a really simple wizard. If you do not plan on connecting to the same mumble server from another computer, then you won't have to worry about the certificate. You may want to back it up, and it is located in My Documents.
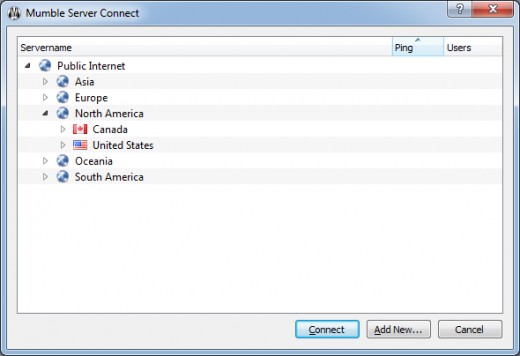
Server List
5) The last thing you need to worry about is what server you are going to connect to. Right off the bat you should see a whole bunch of servers being populated. There are a lot of servers that are free and a lot of servers that are password protected. (This is one of the great many features of mumble, is the variety of servers you can join and use.) You can choose any of these or add your own. If you want to add your own.
- Click "Add New" , fill in a name you would like to have for the server.
- Fill in the address for the server along with the port number.
- Lastly the user name you would like to have on the server.
- Click Ok, if you have typed in everything correctly, you should be able to see the ping of the server, along with the number of people already connected. If not, give it a quick test to make sure by tying to connect to it. Double check settings by right clicking on it if you have errors.
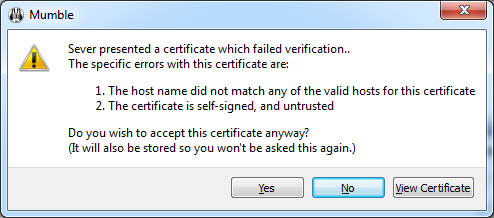
6) After you have connected to the server, a window will pop up if this is the first time. It is asking if you would like to accept the server certificate, so that you can connect to the server. If you click "No" you will not connect to the server. If you click yes, you should connect.
What VoIP Service do you use?
Final Comments
Mumble is a really great client, I love to use it. I tend to fall away from Ventrilo and Skype because of the efficiency problems the other two have. Mumble is very light on the bandwidth it requires, thus in turn it gives really good quality and response time.








