- HubPages»
- Technology»
- Computers & Software»
- Computer How-Tos & Tutorials
Should I build my own computer?


Should I build my own computer?
Today in a technology hungry world the cost of keeping up to date is ever growing. Weather it is the new tablet computer, new smart phone, or just a faster computer to play games on there is always something to crave. Statistically, 68% of under forty year olds in the developed world, would tell you they spend about 5-10% of their annual income on technology. The world is only going forward, and technology is always evolving, and the cost of technology is always rising. Looking to the future this cost is only going to go up and up and become a more and more substantial percentage of your income.
People always want the newest smart phone in their pocket; and always want the latest gadgets such as the I-pad. These sorts of mobile technology are sealed units, designed in a way that you always need to buy the new model. You cannot upgrade or improve your current model as technology moves forward. This is actually a great business model. Take a look at the I-pad; every year a new model comes out and it makes your current model totally insufficient and obsolete (due its marketing and peer pressure). You feel that you need to buy the new model just to keep up with the world, even though your current device can do everything you need.
Apple products in general are closed systems where by all hardware and software elements are designed and only sold directly from Apple so there is no competition and no desire as a user to self upgrade using third party parts. If you are an apple user I suggest you refer to some Apple related hubs, to discover the best way to proceed with upgrading your system through the Apple store, or purchasing a new one.
Computer technology is the area that you really can be creative and upgrade or even build your own system and this is because operating systems, including Windows are a lot more flexible in their compatibility. Unlike Apple they do not create their own hardware, so they have to allow the possibility for all hardware to run their software. Personal computers are relatively easy to build and upgrade; and installing software on them is also fairly simple. Laptops are tough to build from scratch, but simple to upgrade hardware or upgrade software on.
In this article I am going to look at two key areas. Firstly how to upgrade your laptop; which is far cheaper than buying a new one; and secondly how to upgrade or build your own personal computer; which will save quite a bit of money over the long run.

Upgrading my Laptop
Laptops are small, compact and easy to carry with you but eventually you will find your laptop is lagging behind and not performing anywhere as well as it should be. There could be one of two issues causing this:
1) Firstly your system is could be overrun with too many applications and has developed an ocean of viruses and spyware.
2) Secondly your hardware could just be aged and outdated and cannot perform fast and efficient enough for newer software and applications that are available.
If it is the first issue this is a software issue but these problems can all affect the performance of your hardware and will make using your laptop a bore, not a joy. If this is the case the first port of call is to do a virus scan and spyware scan. Then try and get rid of some unwanted applications by uninstalling them properly; you should never just delete the application. Hopefully this will speed your system up and make it less frustrating. If this does not work the next step is to re-install your system from scratch.
Imagine your laptop is like your house. Over time it gets dirty and stained. You can clean the walls and floors as much as you like (deleting software and virus scanning) but eventually you will want a fresh start. One day you will want to repaint all the walls and lay down fresh carpets. This is what reinstalling all the software is like. Re-installing all the software is an easy job, but can be costly if you don’t track down all the accessory discs that came with your laptop and your additional purchased software.
After backing up your data; which is something you should always start by doing; you will have to insert your original software disc that contains the operating system. If you have lost the original disc you should contact the manufacturer of your laptop and try to get them to supply you with another one. Unfortunately this probably won’t be cost free! This is why you should always keep track of your discs.
Following the simple instructions you will get on screen, you will be able to ‘reset’ your laptop to the state it was purchased in. From here you can reinstall all the additional pieces of software that you purchased and installed. Once again I hope you can find your old discs! Hopefully this will solve your problems; but if it hasn’t there is one more drastic solution.

If repainting the walls and changing the carpets isn’t good enough; you should consider rebuilding part of the house. In terms of a laptop this means playing with the hardware. Much like after rebuilding a room, be ready to paint and decorate anyway. You will possibly still need to reinstall software from scratch; so make sure you have backed up and found all your software discs.
Upgrading hardware in a laptop is fairly technical but simple. It is technical as you need to know exactly what different internal parts of the laptop represent and what they do. Furthermore you need to know what parts you can upgrade. With a laptop there are two parts that are easy to upgrade and change. These would be the hard drive (the part of the computer that stores data) and the memory (the part of the computer that temporarily stores data whilst you use it). Upgrading the hard drive will give you more space to store data on and get rid of any problems if your hard drive has been corrupted. Upgrading the memory will make your computer appear ‘faster’ and be able to run more applications at once.
Purchasing a new hard drive for your laptop should cost you no more than $100 (providing you are going for an average size and average speed drive) and a new memory module will cost you no more than $75 (again providing you are going for an average speed and size module).
It is possible to upgrade other internal components of the laptop; but I would not advise this for novices.

Ensure when purchasing new parts that you buy parts that are faster / larger than your current parts (in terms of capacity, not size) and ensure they fit your laptop internal sockets. If you are not familiar with different sockets do some research into your model to see what sockets’ your devise uses. Most parts are available on the internet, and once they arrive they should just fit nicely into the old part’s socket. You might need to remove couple of screws but it should not be too hard to figure out. Again, based on your laptop model do adequate specific research for the technical details online before you buy, and when you fit.
After you completed a hard drive upgrade you will have to reinstall your operating system and all software used as this data is all stored on the hard drive. If you are upgrading memory, this might not be necessary.
*Please note this article is a general guide, and you should check your specific model details before attempting an upgrade of any sort.
If even after doing an upgrade of hardware and software your laptop is not performing well enough I recommend purchasing a new machine!

Building or Upgrading a Desktop Computer
Building and Upgrading a desktop computer is something that is both financially rewarding and enjoyable. A new computer personally build could cost you up to 30% less than one purchased in the shops. A suitable upgrade to your current computer could cost you under 40% of the cost of purchasing a new computer. Even for a novice you should be able to build or upgrade a computer system in a few hours. Much like with the laptop there are two distinct parts to creating a desktop computer; the hardware and the software.
The software refers to all programs you run on your computer, including your operating system (e.g. Windows 7), your hardware drivers (the small bits of software that make your hardware run efficiently) and your personal software.
Software upgrades / Reinstalls are fairly simple. Please note a reinstall also refers to how you upload software to a new system after a new hardware build. Software is installed by inserting the correct disc into the CD / DVD drive then following onscreen instructions. In some cases you can download the software straight from the internet and install it directly without the need for a CD or DVD.
Software when installed should be done in a specific order to ensure the system will run efficiently. Some software needs other forms of software pre-installed before you install them, It is important you try to stick to this hierarchy I have listed below when installing software.
1. Install the Operating System
2. Install Hardware Drivers
3. Install Operating System Updates and core operational files [E.g. Window’s Updates]
4. Install Key Software [E.g. Microsoft Office]
5. Install Software Drivers
6. Install Other Software [Internet Browsers, Games Etc]

The hardware refers to anything you can physically see and touch. The hardware is naturally the first step to building or upgrading your computer system. First key point to remember is that not all parts slot into each other. For example there are several different shaped memory modules, but only one type will fit into each motherboard. The architecture of the key components of a computer can be easily described with a pyramid. You start at the top, by purchasing / assembling the key components. Depending on what you choose other parts will follow accordingly.
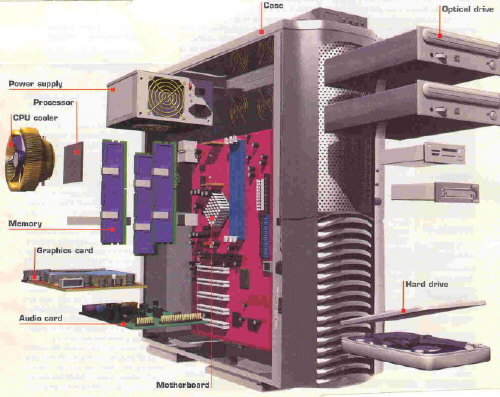

The most central key part to a computer is the Motherboard. This should always be the first part you look to purchase. The motherboard is also known as the First stage component of a computer. The Motherboard is much like the central nervous system of the human body. Everything that happens goes through here; and all the other parts connect into this main central part. Today you can purchase a basic mother board for around $50. Of course depending on what you wish to do with your computer you might want a more expensive one with higher specifications. A good quality mother board that would be good enough to handle high graphics games or something intensive such as video editing would cost you around $150. Don’t be scared to spend money on this part. It is worth knowing that this is one part that you cannot upgrade later without rebuilding / redesigning your whole system.
There are three key parts of your computer which are known as secondary parts. These are known as secondary parts not because they are second important, but because they all depend on your primary part, the motherboard.

The motherboard is often twinned in importance with one other part; the Central Processing Unit, more commonly known as the CPU. The CPU is extremely vital to an efficient system as this part does all the work. Everything you do on the computer is broken down from what you see on the screen into simple mathematical actions. These actions are broken down further into Yes and No questions. Every action you do on the computer is broken down into thousands of Yes or No scenarios. The CPU is the component that processes all these questions and basically makes the computer work and function in the way you want it do. Most CPU’s handle millions of Yes / No questions every second and it is important to get a CPU with enough speed and enough processing power to handle what you are going to be doing. A good CPU can set you back up to $1000, but for an average set up I wouldn’t spend more then $150 - $200.

The CPU does depend on the motherboard you select as motherboards all have different shaped and sized slots for CPUs. Make sure you check what CPU your motherboard takes and buy accordingly. The CPU will fit easily into the slot. There will usually be a simple plastic clamp that holds it in place. As the CPU is such a vital and busy component it does get very hot very quickly. When purchasing a CPU you should also receive a free CPU-fan that will sit atop the chip and keep it cool. If your chip does not come with a fan be prepared to buy one. This should set you back around $40 for a good one. When fitting the CPU fan you will have to apply a little bit of Silicon Greece between the Chip and the fan. This is basically a lubricant that helps keep the Chip cool. A small tube should come with your CPU. The CPU again is not a part I would recommend you upgrade later on.

Another important part that slots right into the motherboard is the Memory modules. Memory modules refer to temporary memory which your computer used to hold information as it calculates upon it. Imagine you are writing a document; every letter you type the CPU needs to go through about 1000 calculations to work out which letter it is you have typed, where it sits on the page, which font, for spell check to kick in and so on. Whilst it does this the rest of your document is held in the memory and your new letters are added onto it. The document or application you are running will stay in memory until you “save” the document or close the application. When you do save the document it is compressed into a specific format and stored in another piece of hardware; the hard drive.
Memory modules, much like CPUs depend on your motherboard. There are different types of modules that do look similar to each other; but ensure you purchase the correct type. A memory chip will have a size identifier such as 4GB or 8GB and a buffer speed. The size refers to how much data can be stored on there; and the speed refers to how fast the memory can be accessed by other components. An average memory set up for a computer should cost between $50 and $100. Memory modules can be easily upgraded in the future. This is in fact a ‘minor’ upgrade and will not require you to reinstall your operating system. A back up is always wise though.

The Graphics card is the last ‘second stage’ key component that has to be installed. The graphics card visually interoperates everything you do and sends the signals from the motherboard to the monitor. This part again can vary in price depending on what you want to do with your computer. A good quality graphics card that is suitable for video editing or gaming can set you back over $1000, but for most setups you shouldn’t have to spend more then $50 - $100. Today some motherboards actually have inbuilt graphics cards. These are pretty good for the average set up; but if you are a gamer, or an editor I don’t think these are adequate for your requirements. Different graphics cards are available depending on your motherboards socket. Please ensure you know which terminal outlet you need for your motherboard. Today good quality graphics cards will include an inbuilt fan. If you are going to use graphics heavy software this is important. It will keep your graphics card running cool.

The next parts to consider when purchasing your components (and in construction of your computer) are the media devices. These include your CD drives, DVD drives, Hard Drives, Floppy Drives and so on. These all again depend on your motherboard. These are available with different sockets and different connectors to the motherboard. The floppy drive will have its own connecter, with a specific flat wire which has not changed design in over twenty years. Floppy Drives are being phased out of computer architecture but it does not harm to have one there. A floppy drive won’t cost you more than $20. If you want to use a Floppy Drive make sure your mother board supports one.

CD drives, DVD drives and hard drives today use a SATA connection which is a thin connecter on the drive and the motherboard. Up to five years ago there was a connection called IDE. This was a thin flat cable which today is being phased out. When purchasing these parts ensure you choose the correct socket. DVD drives are pretty easy and simple to choose. For the most part a CD/DVD rewritable drive should not cost you more then $50 and will be fast enough to write discs in under 20minutes. If you need something more powerful do a bit of research into why you need it, as the only thing you will gain in advantage is how long it takes you to write a disc. If you choose to buy a CD/DVD drive that has support for Blue-ray discs this is going to cost you more.

Hard Drives are the next component to really consider. When purchasing these I would suggest you don’t go for the cheapest option. The Hard Drive is where all your data is stored and so if something goes wrong with this part you can lose all your data. Your hard drive will have two key numbers which you need to understand and consider how important they are to you. First of all you will have a size of hard drive. This essentially refers to how much data you can store on your drive. Most hard drives of a reasonable size (300gb) will cost you around $80. The second set of numbers is the speed. This refers to how fast your motherboard can access the data on your hard drive. Do not ignore this number. The faster is better. Get the fastest drive(s) you can afford.
I would recommend that you use more than one hard drive. Today in a world full of viruses, spyware, and the risk of something happening to your operating system it is wise to separate your data from your software. For this reason many experienced computer users will purchase a smaller drive (maybe 100Gb) and use this to run the operating system of. Second (and possibly third) drives of a larger size can be used to hold your data.

The next thing to consider is your accessories. Do you want fans to monitor the temperature of your components? Do you want extra Fans inside your computer tower, do you want extra USB drives? All the questions require more parts. There are many more small parts you can buy to do various things, but you have to make sure your motherboard has enough spare slots of the right type to support them.

Finally the last two parts to purchase are the PSU (the power supply) and the Case. The power supply has two key factors to consider. Firstly the wattage, which refers to how much power output the component gives to the rest of the components. The more power hungry your parts, the more output wattage you need. For a basic set up you won’t really need more then 500w, but for some powerful gaming computers a 2000w power supply wouldn’t be over the top. Secondly now you have chosen all your parts, you have to research what power connectors they need (if any). Power supplies again will have different connectors to different mother boards, to different graphics cards, and different hard drives. Make sure you choose the right part to support your components. A good power supply might set you back $100.

The case is the last part to purchase, and the first part in terms of assembly. You cannot build a computer without something to hold all the components together. The case will need to support the amount of media drives you choose to have, and the specific size of motherboard you choose to have. I would always choose the biggest size case you can as the components will get hot and spreading them out over space is always a good thing. When choosing a case, try and get one with as many internal fans as possible. These will help keep the case cool and your computer efficient.


The monitor, keyboard, mouse, speakers and other external parts can now be selected. Please ensure you have the correct outlets for them; although if you don’t a small transformer is usually available. A sound card is an additional part you may wish to purchase although most motherboards nowadays include onboard sound. Please be sure to double check the compatibility of a sound card before purchasing.
When putting your parts together follow the instruction manuals from each part and do so carefully and slowly. Take your time and be careful not to scratch or damage any parts while putting the computer together. A good practice is to try to power up the machine before you connect your media drives to ensure it boots correctly and sounds healthy.
On the whole a computer you self build will cost you less than a prebuilt machine, but bear in mind you have to include the costs of software (including the operating system) when working out which option is best for you.
I hope you have enjoyed this hub; if you have any questions please feel free to contact me.








