- HubPages»
- Technology»
- Computers & Software»
- Computer Hardware
Some keyboard shortcuts you never tried

We have multiple input devices available for computers. The two most commonly used devices are keyboard and mouse. Most of the time, keyboard is used to type in a text when needed while mouse is used for all sorts of other navigation on the screen. Keyboard shortcuts are some simple ways to navigate on the screen without using mouse pointer. Research has proved the navigation through keyboard works 10 times faster that mouse. Every computer user is familiar with the most common keyboard shortcuts, which are cut, copy and paste. Besides these, there are a number of shortcuts available on the keyboard. Most of the users are not aware of them. It is only learnt with practice with the passage of time. I have summarized some good keyboard shortcuts here that will definitely help you navigate your computer screen more easily.
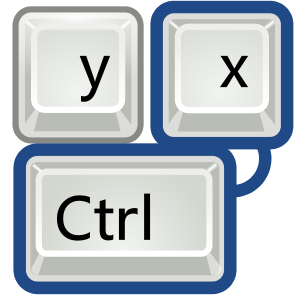
Scrolling a webpage
When you are working in a browser, you always use mouse pointer to scroll the page. The simplest way to scroll a webpage in a browser through keyboard is by pressing the spacebar key. This will save you a lot of time and is much efficient. Pressing spacebar once moves the contents of the page up that are currently displayed on the screen. Thus, the page moved down. By doing so, if you have reached the bottom of the page, simply press shift + spacebar and the opposite scroll will start.
Filling a form on a webpage
I have often noticed people filling a form on a webpage. When they finish entering text in one text box of the form, they look for the mouse pointer to click in the next textbox to be able to key in the data there. A simple way to do this with the keyboard is by using the tab key. Pressing the tab key once will automatically move the cursor to the next textbox and you will be able to key in the data there.
Selecting items from a dropdown list
While filling in a form on a webpage, if you have to select an item from a dropdown list, always use keyboard instead of mouse pointer for efficient working. For example, if you have to select the state from a dropdown list, just press the first letter of the state name from the keyboard and the short name of the state will be selected. Instead of selecting TX with a mouse in the list, just press ‘T’ and the field will be populated with ‘TX’.
Have you tried any of these keyboard shortcuts?
Using Zoom in/out in a browser
While working in web browser, most users often use Ctrl key with a mouse scroll button to zoon in or out in a browser. If you want to do it only with the keyboard without involving the mouse, it is quite simple to do it. Just press Ctrl and + key on the keyboard for zoom in function while Ctrl and – key to zoom out.
Looking for the meaning of a word in Google search
If you are looking for the meaning of a word through a search engine like Google, Google is efficient to help you. It will display the meaning of the word as soon as you press enter after typing. You do not need to look for the mouse pointer to open any of the websites given in the search results. Google will display the meaning of the word as the first option in the search results below the search box. It will also show you how to pronounce the word with an audio sample. An example is shown here. You can also see different unit conversions in this way without going further to any website.
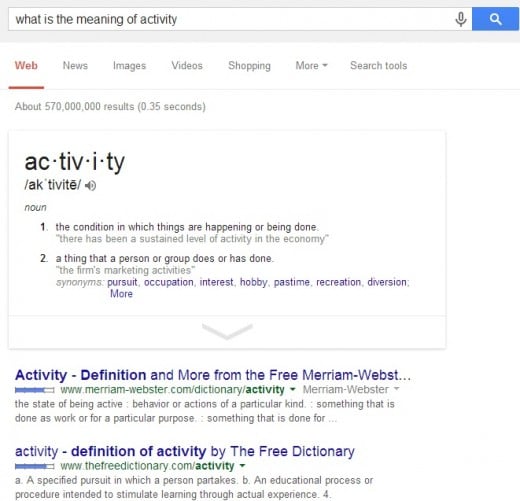
Selecting a word in a text
If you have to change a word in a text, highlighting the word by dragging the mouse pointer will take more time. Just double click on the word and it will be highlighted. Now you want the replace the word with a different word. Do not go for the backspace or delete key, just type in the new word and it will automatically replace the highlighted word. This will save you 2-3 keystrokes.
Working with PowerPoint presentations
Slide shows are often made colorful and attractive to get the attention of the audience. However, if you feel that the audience is much lost in the slide show and is not attentive to what you are saying; just press the ‘B’ key on the keyboard. The whole screen will be blacked out and the audience will automatically turn back to you to listen what you are saying. Pressing the B key again will bring the slides back on the screen. You can also use the ‘W’ key to white out the screen. Pressing ‘W’ key will resume the slide show.









