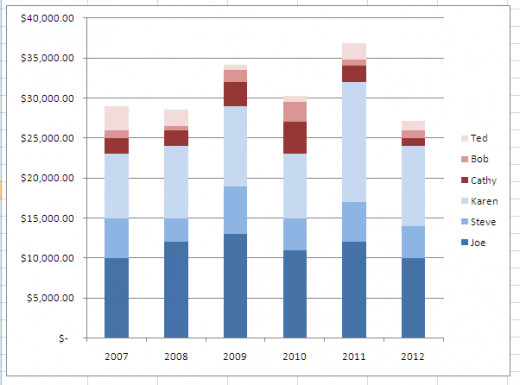- HubPages»
- Technology»
- Computers & Software»
- Computer Software»
- Office Software Suites»
- Microsoft Office
Stacked Chart: Excel Tutorial
Charts in Excel
Using a chart in Excel is an excellent way of showcasing data on your spreadsheet. It can translate a lot of information into a simple visual image. Using a visual to convey data is always a better idea than throwing numbers at people. Stacked charts are a perfect visual when you want to show total data as well as how totals are broken up into sections. Stacked charts in Excel can deliver a lot of information very effectively.
For this tutorial I am using Microsoft Excel 2010. If you are using a version of Microsoft that is older than 2007, your software will look drastically different. This tutorial is meant for users who are using a version of Microsoft that is 2007 or newer.
How to Create a Stacked Chart
Step 1: To create a stacked chart in Excel you will need to select the data that you want to use for your chart. When doing this you should select all the numbers as well as the column and row headings.
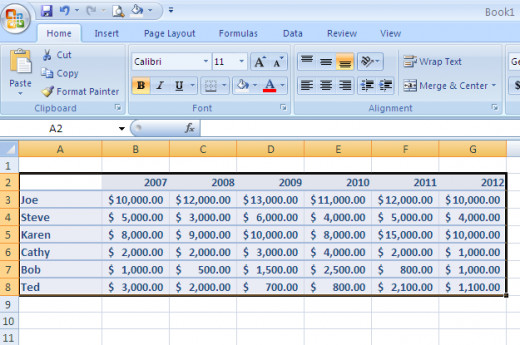
Step 2: With all your data selected you should then click on the "insert" tab in the top left corner of Excel.
Step 3: Once there you will see various types of charts, you will want to click on the "column" type of chart.
Step 4: A drop down menu will appear that will present you with a number of ways to format your chart. To create a stacked chart you will want to choose one of the options in the second column of format styles. This will create a stacked chart. Each format type in the second column of the menu will create a stacked chart, but will provide different formatting.
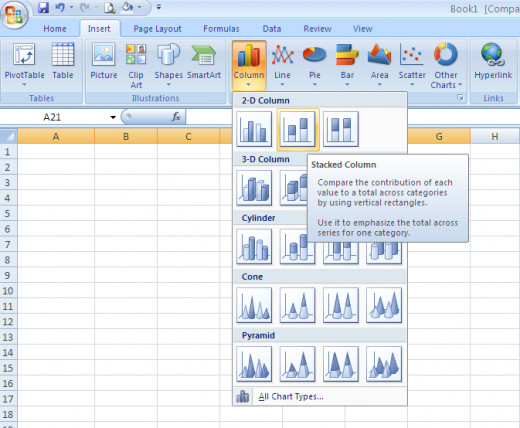
Step 5: After you select the type of stacked chart you want, the chart should appear with the default Microsoft Excel formatting as shown below.
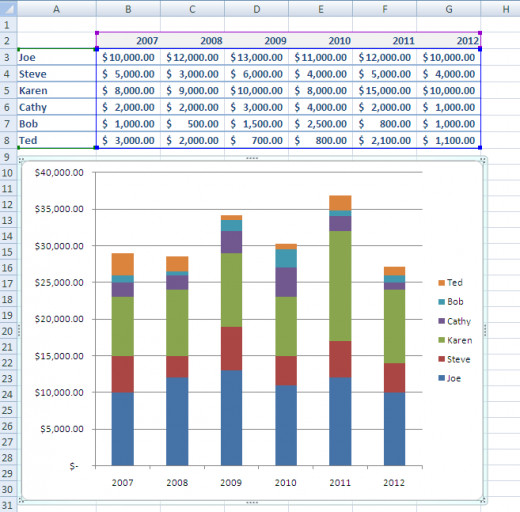
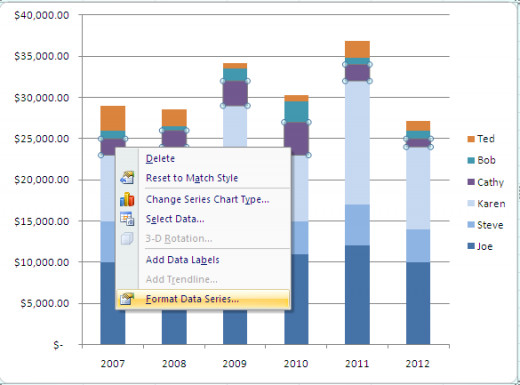
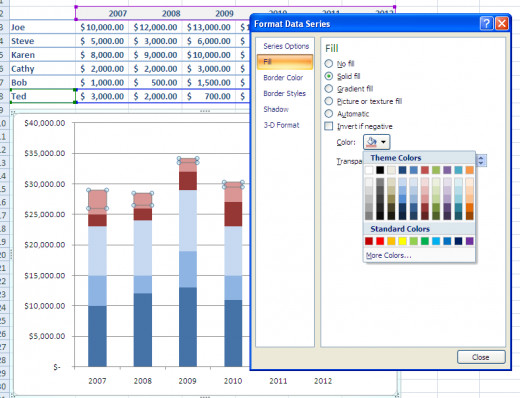
Formatting A Stacked Chart in Excel
This is the fun part of creating charts in Excel and it's a great way to make charts more usable. Below are simple instructions on how to format your stacked chart.
Step 1: To format a chart in Excel you simply need to click on the portion of the chart that you want to format.
Step 2: Then right-click and choose "Format", the actual wording will be different depending on which portion of the chart you have selected.
Step 3: A new window will appear that will allow you to format your chart in any way that could ever imagine. The menu is fairly intuitive and all settings can be adjusted using sliders, drop down menus, radio buttons, and check boxes.
Below I have an example of how formating a chart can improve the usability of a chart. Let's pretend that the people below are actually on separate sales teams and that we want to show the figures per team and by person. You can do this with a bit of formatting. With the formatting shown below, we can see how each team is performing. We can now easily see that the blue sales team is out performing the red sales team.
Formatted Stacked Chart