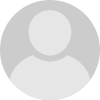- HubPages»
- Technology»
- Computers & Software»
- Operating Systems»
- Windows
Step by Step Instructions: Re-installing Windows XP and Drivers on an Old Dell Computer
I am writing this hub for my own purposes. I have had need to reinstall my Windows XP a few times. Sometimes after being hit by a virus or other malware that wiped out vital files causing my computer to crash. Other times when some new software clashed with some other software causing an irreparable crash. Each time I had trouble doing something that should have been easy; reinstalling the discs that came with my PC.
Each time I ran into one or more of these two problems. One was the inability to get online. For some reason the computer was unable to recognize the port that connected to the modem. The other problem, screen resolution. Images would look big and cartoonish; online pages would be double the size of the screen. When I attempted to readjust the screen resolution I was unable to move the slider. A balloon kept popping up insisting that my resolution was too low, which it wasn't.
Each time I reinstalled my operating system these same problems would show up, and I would need to spend hours on the phone with a computer tech who had me manually going through every single file and hidden file in the computer until they figured out what was wrong and gave me the instructions on how to fix it. Instructions I would completely forget by the next reinstallation. The papers I wrote the instructions on missing, presumed tossed out with the recycling. The Wordpad I save the instructions on destroyed during the reinstall.
On my last reinstall my account with Dell expired, so instead I went to a local computer repair shop that had opened up on my block. Unlike the techs at Dell who for some reason were not familiar with old operating systems or the proper drives for old Dell computers, the geek at the repair shop was familiar with everything and gave me every relevant instruction instead of tinkering with all the files first. This time I am saving the proper procedure on a hub so hopefully it will not get lost again. If I can not remember the install procedure I will borrow a friends laptop and reread this hub. Perhaps there are some of you having the same problem, reading this hub from a library or friends computer. Hopefully this will help you too.
STEP 1: PREPARATION A
As you know, you are always advised to frequently back up your files. But what they never tell you is to back up installation programs. Even if you never find need to reinstall your operating system, it is a good idea to save any installation. Lets say you find some freeware on the internet of a program you need. When you begin the installation you are asked if you want to save or run the installation program. Usually you pick run. Why save the installation when you are only going to use it once? Now lets say a year later there is an updated version of that freeware and you decide to install it. You find out you really dislike the new version, but can not reinstall the old version because it is no longer available. Had you saved the installation program and stored it on a separate disc then you could have retrieved it.
Two important installation programs you should have saved would be the Windows XP Service Pack 3, and the latest version of the Internet Explorer ( which is currently #9 ). Why? After installing the operating system you are going to need to reinstall many programs. You are going to need to get onto the Windows website and install hundreds of updates. These all will require you to have two things, the latest service pack and the latest internet explorer. Otherwise you will be stuck with the version of Windows XP which came out in 2001 along with the internet explorer from that year. There is no way to download Service Pack 3 because the Windows website will no longer respond to the old internet explorer. You can not download the latest internet explorer, even those of Google and Firefox, because they will only work with the Service Pack 3.
Go on the Windows website. Save the installation program for Service Pack 3 and the latest internet explorer on a CD. Back up other installation programs on other CDs. If you can not do this with your own computer due to a crash, borrow someone else's computer and disc drive.
STEP 2: PREPARATION B
Remove all devices. You should only have your keyboard, monitor, speakers and mouse attached to your computer. Keeping the internet modem and any other device installed may result in screwing up the reinstallation of drivers.
STEP 3: REINSTALL WINDOWS XP
When starting up the computer, keep pressing the F12 button until you get the boot menu. Put the Windows XP CD into the drive, then choose to boot from the CD drive.
You want to start from the installation disc. If your computer has already crashed, or some malware will not allow the operating system to start up then you will need to boot the computer directly from the installation CD. From here you can follow the prompts from the CD. Do not just leave the room, because during the installation you will be asked to input data.
Once installed, restart the CD from the desktop.

Chose "Install Optional Windows Components"

Install what your computer needs. To be safe I install everything, but you may not need something like Fax software installed.
STEP 4: REINSTALL DRIVERS
While sometimes the reinstallation of a new operating system does not erase all the drivers, it is better to replace everything that could possibly be corrupted by either the virus or the reinstallation process. If you can not get the internet or proper screen resolution, it is because drivers have been erased.
You can hook up your modem now. It is doubtful the drivers needed for an internet connection are still there.
Put your Dell Resources CD into the disc drive. You should get this screen first..

Hit next without checking the box...
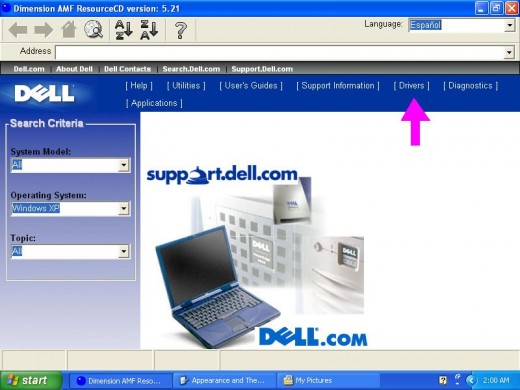
Click the text that the arrow is pointing at. This will bring up the driver menu.

You do not need to install all the drivers, just the ones with the check mark in front of them. These correspond with the hardware your computer has. When you click each drive you will get this page..
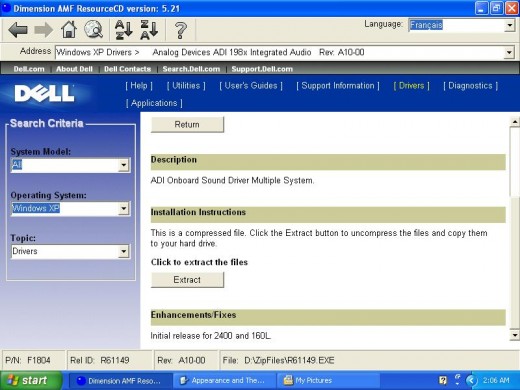
Click the "Extract" button. If a window pops up saying you already have the software installed, simply overwrite it. That is the old driver software the installation did not erase, and some components may be corrupted.
Each one of the downloads will result in the start up of an installation program that is easy to follow.
But it is a different story when you get to the internet drivers. Instead of an installation program you will get instructions for a manual install.
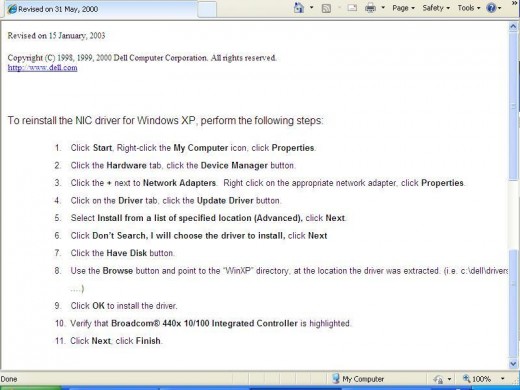
This probably will not work because you need the internet drivers for this to work.
Huh?
Makes no sense to me either. But if some of the old drivers are still there then it could possibly work. Hit the start menu, Right click the computer icon and select "Properties" from the menu that appears.
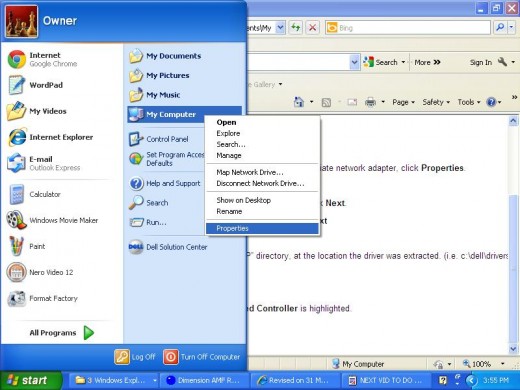
On the pop up window, select the "Hardware" tab.
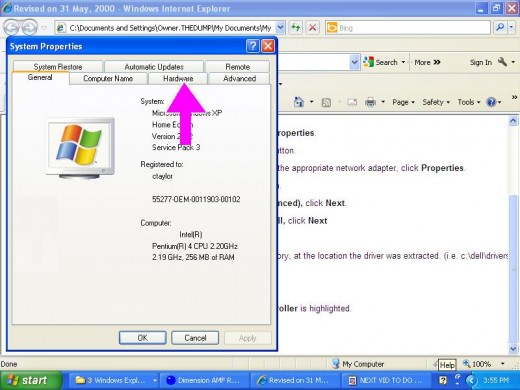
Click the "Device Manager" button

Select "Network adapters" icon. Click the [+] to bring out the list of adapters available. There is probably just one adapter, but if more than one appears on the list, then chose whichever one you want.
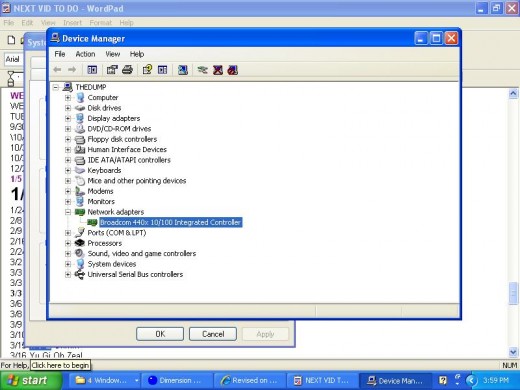
Sometimes the "Network adaptors" icon does not appear on the Device Manager.
Go to the top of the Device Manager window and click the "View" tab.
Select "Show hidden devices" on the menu that pops up. The Network adapter icon should appear.
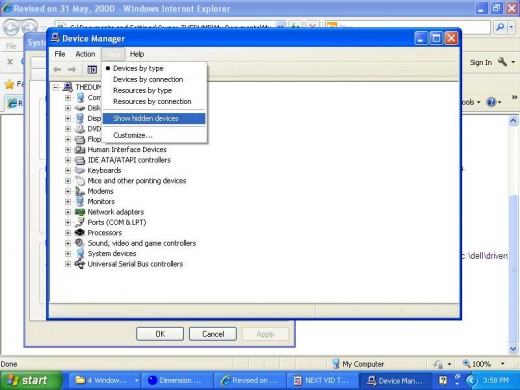
Right click the selected network adaptor and click "Properties" on the window that pops up.

Another window pops up. Select the "Driver" tab.

Select the "Update driver" button.

If all works well then an installation program will appear.
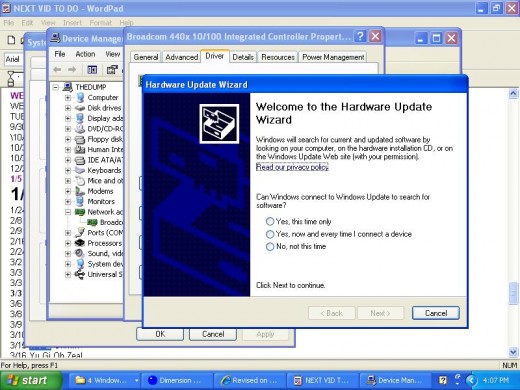
The problem is, this program does not activate unless you already have the internet drivers installed. Usually what happens is you reach a point where you can not proceed. You have no option but to click out of the pop up windows. What happens next is the installation folder opens up. Look for the "Setup" program and double click it.

Another installation program will appear.
I have no idea why Dell makes you go through all this trouble when the installation programs for all the other drivers start up without these extra steps. But once the drivers are installed you should have internet access.
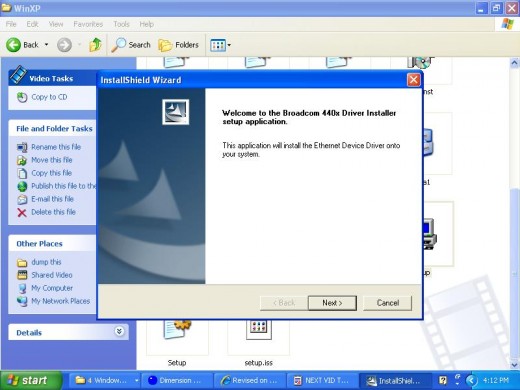
STEP 5: FIX THE SCREEN RESOLUTION
Once every checked driver has been installed, it is time to fix the screen resolution. The reason why you could not do so before was one of the drivers was missing.
Go to the start menu again and select "Control Panel".
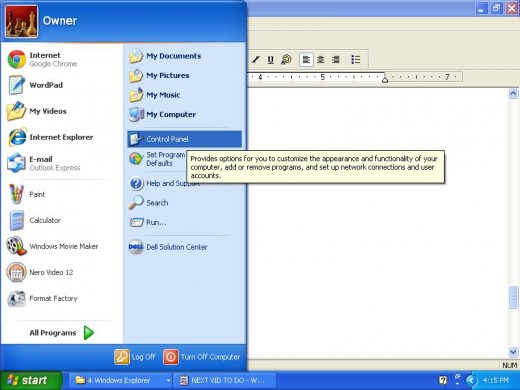
On the next window select "Apperance and Themes"

Next page select "Change the screen resolution"

In the new window that pops up, find the "screen resolution" slider. I move it back one notch. This should clear up the resolution problems.
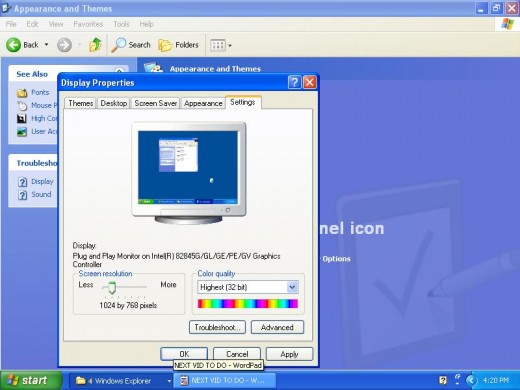
FINAL STEP: REINSTALL PROGRAMS
#1: Get the disc with the Service Pack 3 and the current Internet Explorer installation programs.
#2: Install Service Pack 3
#3: Install the current explorer
#4: Get the disc with the other installation programs
#5: Install any program you still need.
#6: Go to the Windows website and find their update page.
#7: Install the recommended programs for scanning your computer for updates.
#8: Install the updates. This should take a while.
#9: Visit the Windows website a few more times to find any more urgent updates your Windows XP is still missing.
#10: Don't forget to update your other Windows programs like the Media Player.
#11: Update other programs like the Adobe Flash Player from their website.