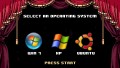- HubPages»
- Technology»
- Computers & Software»
- Computer Software
System Configuration Utility

Slow Computers
One of the main concern of a PC user would be the performance of the system. A brand new PC would work without any hitch and its efficiency would be at the maximum.
However as time passes, with the installation of new programs, video and audio files. the computer starts to drag which includes
- Very slow boot up time
- Low response and tendency to freeze when a particular application is opened
- Slow internet connection and excess use of bandwidth.
If left unchecked, this can lead to further reduction in performance and may even lead to crashing of the system.
System Configuration Utility- One Stop to Many Solutions
System Configuration Utility is a application developed by Microsoft, which provides a list of tools to configure the Computer Performance and to do necessary troubleshooting steps.
This Utility can be accessed in the following ways :-
- For XP Operating system, Go to Start Button in the lower left corner of the desktop, click and then select Run option.In the Dialog box that has opened, type msconfig and press OK.
For users using Windows Vista and 7 Operating Systems, Go to Pearl Button (Start), Click and type msconfig in the Search Bar. On completion, press Enter.
For Windows Vista and 7, there will be an additional prompt by UAC (User Account Control). Click on Yes/Allow button to proceed.
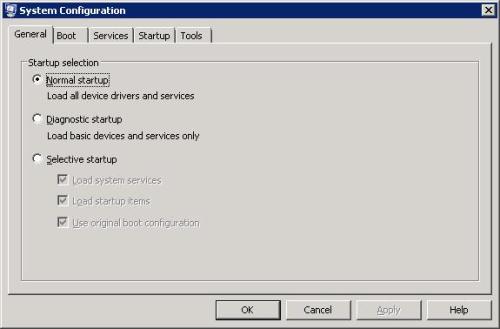
General Tab
The General Tab displays the way, computer boots up either from restart or shutdown. There are three options displayed here. We will go into detail on each of these options.
- Normal Start Up :- In this mode, Windows will automatically load all device drivers and services, present in the computer. ( Driver is the interface between a computer software and hardware. Eg: Audio Drivers, Video Drivers. Services are executable files that runs in the background when an operating system is loaded. Certain services are very important Eg: DHCP Client service, Cryptographic service etc. Certain services on the other hand has less priority and can be disabled. )
- Diagnostic Start Up :- If this option is selected, on start up, only important drivers and services are loaded, which are essential for the Operating System. Third party drivers and services, are completely avoided. This option can reduce the overall time for a normal boot up.
- Selective Start Up :- This is same as Diagnostic Start up, except user can select the services that needs to be loaded during boot up.
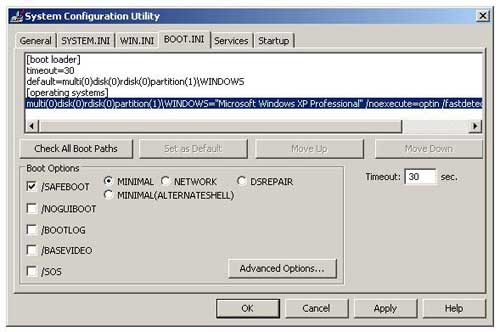
BOOT.INI Tab
BOOT.INI is another tab which provides a set of options when loading the operating system.
The white screen in the User Interface shows the operating systems currently installed in your computer, the time out session, and other details regarding it.
Below there will be number of options which are :-
- Check Boot Path :- This options is to be used to see if there are any errors in the booting process. It is more like a trouble shooting step.
- Set as Default :- Consider you have two or more Operating Systems loaded in your computer. Using this option, you can choose which OS needs to be loaded by default, during Boot up.
On the lower right had side of the dialog box, there is another section for selecting Time Out. Default time would be 3 seconds.
Time out provides the interval in which the computer will wait, for the user to select an operating system. If no choice is made, the Default OS would be loaded.
Again, this option is used only when you have two or more Operating Systems installed in your computer.
Now there are some more options in BOOT.INI which are provided with check boxes
- Safe Boot :- If this option is selected, the system on restarting, will go to Safe Mode automatically. Until this option is unchecked, the computer will continue performing this. operation.
- No GUI mode :- In this mode, the Windows Logo would not be displayed during Start Up and will be replaced by a blank screen.
- Boot Log :- This option displays on the screen, the complete booting process.
- Base Video :- Load's the basic video driver during start up. Same as that of VGA mode in Windows XP.
- OS Boot Information :- Provides details of the drivers loaded during boot up. Can be used for troubleshooting.
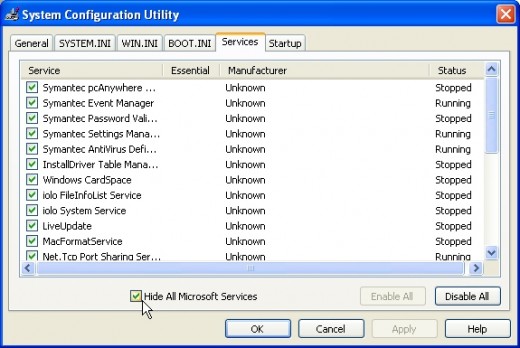
Services Tab
Services Tab is one of the important section in Msconfig. Users can Enable/Disable a service from this feature.
Whenever the Operating System is loaded, services also get initiated in the background. They provide support to most of the applications in the system. Eg: Cryptographic Service, DHCP Client Service, Print Spooler etc.
To Enable a Service, Select the check box opposite to the service.
To Disable a Service, Deselect the check box opposite to the service.
Some of the Services are crucial for Windows Operating system to work. Disabling these services can cause hang up of the system.
To prevent this, there is a check box on the bottom corner of the user interface marked as "Hide all Microsoft Services". Enabling this option, only third party services will be displayed on the screen. These can be disabled without causing any hiccups to the Operating System.
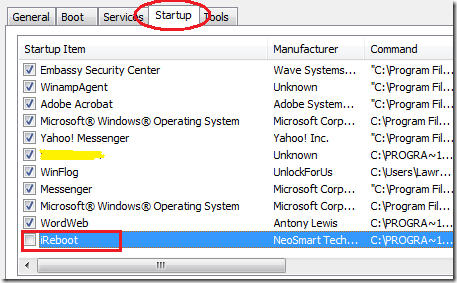
Start Up Tab
When the Operating System loads, number of software/applications also gets activated, along with it.
These are known as Start Up items. More the number of Start ups. more will be the Boot Up time.
To reduce the number of application in the Start Up Tab, deselect the check boxes opposite to each applications, which are not needed.
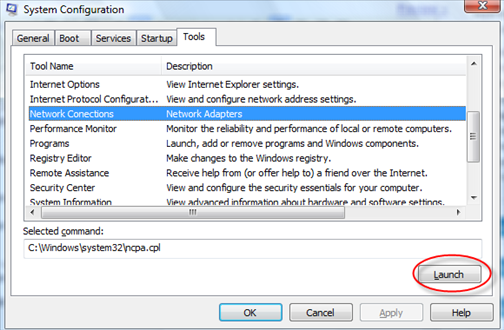
Tools Tab
Tools Tab is a recent addition in Msconfig. It has been introduced from Windows Vista and above.
This tab provides Quick launch option to certain System Tools such as Command Prompt, Event Viewer, Registry Editor etc.
Highlight the tool which needs to be launched and click on the Launch button in the bottom part of the User Interface.

After making necessary changes in the System Configuration Utility, Computer need to be restarted, for the Updates to come into effect.