- HubPages»
- Technology»
- Computers & Software»
- Operating Systems
Tech Question Of The Day: "How To Print Screen On A Macbook?"
Taking Screenshots On A MacBook Is Easy
A screenshot is a picture taken of what is on your computer screen at the moment. There may be times where you need to show someone else what you see on your computer screen at that particular moment, but that person may not be in the room with you to look at it with you. This would be a good time to take a screenshot (picture) of your screen and then email it to someone else to view. Or you may need to document something on your screen before it goes away or for any other reason, and you want to save a picture of your screen for your records.
Screen shots (otherwise known as doing a "print screen" or "screen capture") are extremely useful when showing someone how to do something on a computer. It could be for training a new employee or showing your kids how to do something on their computer. It's really the best way to show it instead of describing how to do it.
Or imagine you have two documents or two spreadsheets open on your computer, or multiple visual aids for that matter and they all, being in plain view on the screen help you get a project done. If you had a need for showing all of these images to someone on another computer, you would have to email or some other way send this person all of these documents so that they can then open them up on their computer at the same time to view it the way you already have it on your own computer. Instead of this extra work, you can just take a screen shot of your computer screen how it is right now, with all of the open programs being displayed, and then just send that one picture over for that other person to view. All in one attachment. It is simply a photo of everything you see on your computer screen. Now the need only arises in certain circumstances, but when it does, you'll be glad you know how to take a screen shot and save yourself a lot of time and hassle creating the results that you want.
There are software programs you can download to create even better screenshots on your MacBook, but there's a built in feature to do basic screenshots without downloading anything! I'll show you exactly how to do it below.
Screenshots From The Computer Itself
Below are some options you can use to take some screenshots of various kinds on your Mac.
- Command-Shift-3 – Captures the entire desktop, then it saves it as some sort of picture file.
- Command-Control-Shift-3 – Copies the desktop to your clipboard, you will then need to paste it to another program to save the file.
- Command-Shift-4 – If you want to capture only a part of the screen, drag the box that appears over the area that you want to take a picture of, when you let go of the mouse, it will save the screenshot.
If you don’t like using short-cuts on your keyboard, you could take a screenshot using the Preview Tool Bar at the top of your computer screen. Choose the ‘File’ drop down menu and select ‘Take Screen Shot’. From there, you can choose which type of screenshot you would like to do. The three choices to choose from are From Selection, From Window, and From Entire Screen.
From Selection: If you would like to take a picture of part of the screen, but not all of it, and you would like to select which part to capture, then you would choose this option. b
From Window: Use this option if what you want to take a screenshot of is a separate window on it’s own. All you have to do it click on the window of your choice first and then choose this Take a Screen Shot From Window option and it will only record the open window instead of the rest of the screen. This would come in handy if you wanted to capture just the error message box (window) instead of any other things you may have open behind it.
From Entire Screen: This would is pretty self-explanatory. Using this option, will capture your entire screen, everything that is showing on your computer at the time you took the screenshot.
A MacBook

How Easy Is It?
Mac Screens

Other Applications
Or you could download a software application, such as SnagIt, to do all the work for you. You can make screenshots and also videos of your screen very easily with SnagIt. Just download the free application (free trial for 30 days) and install it on your computer. It will walk you through how to use the Screenshot tool as well as making videos that capture your mouse movement and any other moves you make on your screen.
Or with other fun applications such as Skitch or LitteSnapper, you can not only makes screenshots from your computer but you can also do some cool editing and design functions with them as well as organizing them for safe keeping.
How Would You Use Screenshots?
How Would You Use Screenshots?
Computer Code (Screen Shot?)
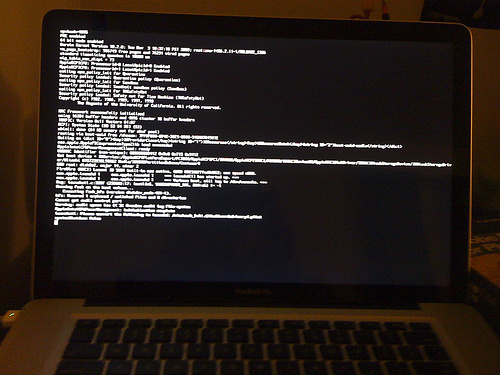
To Sum It Up!
If you could master how to take a screenshot (however way you end up deciding to do it), you will be saving yourself a lot of time and effort when trying to communicate with another what you see on your computer screen. Have you ever found yourself on a technical support phone call trying to explain to the customer service rep on the other end of the phone why something is not working on your computer? Without having to argue back and forth with them explaining how you do not see on your screen what they say you’re supposed to see, you can just take a screenshot of the error message or whichever part of what you’re looking at that shows it’s not working properly and then send that image of your screen into customer support as a support ticket. This will totally help to resolve the matter faster and without all the upset.
Quick YouTube Video On How To Print Screen On Macbook:
Advice From Apple
- Apple - Find Out How - Mac Basics
Find out how to use your Mac and OS X Leopard, including the Dock, Finder, Mail, and other features.
Relevant Links:
- Mac Tutorials
Great tutorials on how to do just about anything on your Mac computer.






