Using Windows Task Manager to check and see what's running. More importantly at times, what is eating up the CPU?
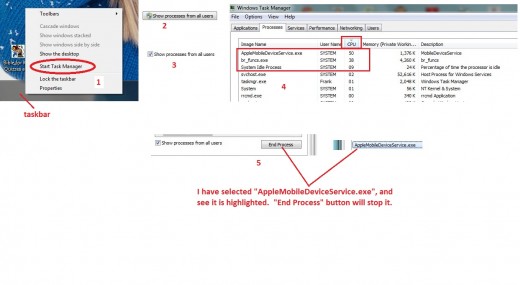
Sat down to work on my home computer today, which runs Windows 7. Note most if not all of the following steps will also be applicable in Windows XP and other versions. I noticed things were running very slow, so I took my usual first line of action. Refer to the attached image as we go along. Right clicking on the taskbar brings up the menu shown in section “1” of the image. Left mouse click on “Start Task Manager”. Task Manager window will pop up. At the bottom of the window, you will see the “Show processes from all users” tab (shown in section “2” of the image). Left click on it. It will change as shown in section “3”, meaning we can now see all processes that are running. Refer to section “4”, paying close attention to the top three processes:
AppleMobileDeviceService.exe – Used by my daughter with her IPOD, she used it and did not close it down. See it is taking up 50% of processor time. This was the main reason for why my computer was running slow. Left click on it, and it becomes highlighted. The processes may be moving around a bit, so make sure the one you tried to select gets highlighted. Since they can be jumping around, you could easily click on the wrong one. If that happens, we might stop a vital process by mistake. We should never stop a process unless we are sure it can be stopped safely. Refer now to section “5” of the image. AppleMobileDeviceService.exe has been selected and is highlighted (the rest of the Task Manager window is not shown here, but will of course be visible). I then clicked on “End Process” to stop it. A warning then asks if I am sure I want to stop that process. I know from experience that stopping it will not pose a problem so I end it.
System Idle Process – See in image section “4” that this process was only 9%. This process is really no process at all. It indicates what percentage of time the processor is doing nothing. When you are not running applications that eat up a large amount of processor time, it usually sits at > 90%. So when I ended AppleMobileDeviceService.exe, System Idle Process jumped up to > > 9%. That is a good thing.
br_funcs.exe – This one was still using up a good deal of processor time. Turns out it is a weekly process that backs up my computer in the event I need “rescue and recovery”. So I left it alone.
I noted that AppleMobileDeviceService.exe re-started after a few minutes, but was sitting idle and using 0% of processor time. For whatever reason, my daughter must have exited from it incorrectly and it remained in a state where it was eating up the processor.
Using Task Manager, then, can help us identify processes which are slowing our computer down. The process could be one that is scheduled and it may be best to let it finish. In other cases, we find a process running that can be shut down, resulting in a return to normal/expected computer speed. One other advantage of using Task Manager is that it allows us to identify programs which have been errantly or undesirably loaded onto our system. They can be shut down and subsequently removed. As mentioned already, we should do the needed research before ending a task and/or removing a program.








