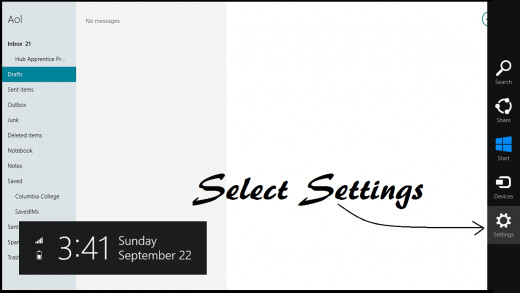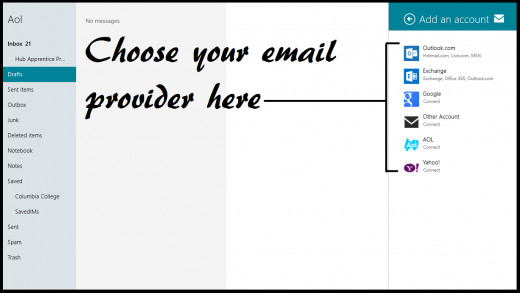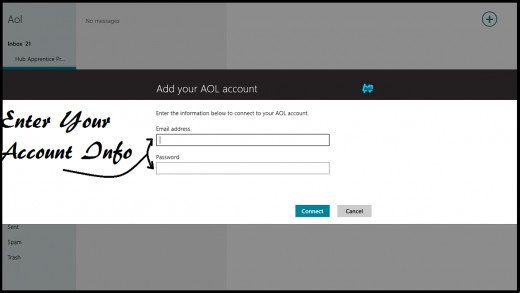- HubPages»
- Technology»
- Computers & Software»
- Operating Systems»
- Windows
Do You Need Help With Windows?
I Think I Like Windows 8
Windows 8 is definitely a whole new experience. It came out in 2012 and I have yet to meet more than 5 people that have, and use, it. People like me, that live for the latest technology to come out, are intimidated by this new operating system. It's like something we've never had before. XP, Vista, Windows 7 all had a similar operating system, not Windows 8.
I didn't appreciate the huge change-up from the all familiar Windows 7 to 8. I nearly went mad clicking icons, navigating the mouse all over the screen, right clicking icons, left clicking icons and combo keying trying to get Windows 8 to comply with my desires! Through it all Windows 8 relentlessly waited for me to figure out how to navigate through it. It never crashed on me, or left me with a blue screen, but frustration was abound!
I pulled myself together and decided to spend some quality one-on-one time working with Windows 8. Take my time, work with it when I don't have a deadline or task to accomplish, just time for playing with it. I studied and applied what I found, studied some more, applied that. Within days I was navigating around Windows 8 quite comfortably. It's a case of an operating system that is too easy. Windows 8 was created to make computing so simple that it is almost too simple.
When you read through the quick start table below you'll be surprised at how simple some of the navigating tools are. Simple, yet difficult, if you don't know what you're looking for. Keep in mind: the corners and the sides of the start menu are an integral part of the navigation in Windows 8.
Windows 8 Start Screen
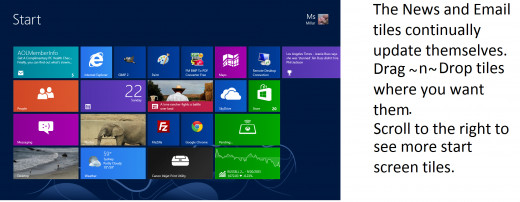
Smart & Easy Search
One feature I really like about the new Windows 8 is searching from the Start screen.
To search from the Start screen:
- If you are not already on the Start screen: Move your mouse down to the bottom left of the screen and a Start screen icon will automatically appear. Click on the icon and you will be taken to the Start screen:
- If you are already on the start screen:
Now that you are on the start screen simply begin typing. What you type will automatically start Windows 8 searching for programs that match your typing!! So easy and convenient!
Tiles, Tiles and More Tiles!
The Start-Up Screen is loaded with squares that are referred to as tiles.
Each tile is a program or click-able destination. For example, if you were to click on the DOW box, Windows 8 opens the Bing Finance page. If you click on the maps box it will open a big bing map and so on. Now the funny part to this is how do you close the program you just opened!?!? This is where the edges of your screen come in handy. Windows 8 seems to be more for the touch screen user, but mouse pad people can use it too. Put either your mouse or your finger at the top, center of the screen. It will turn into a hand icon. When it does click on it with your left mouse key or touch the screen with your finger and swipe straight down to the bottom. The icon will shrink and disappear by the time you get to the bottom of the screen and voila, you closed the program.
Screen right and there are more tiles, screen right again and your personal programs. Your personal programs include things like your printer, Microsoft Office, Help and Support and your HP MyRoom.
The neat thing about the tiles is that they can be moved where ever you like, and they move easily. On my start page I want to see my FTP, GIMP and pictures, so I just drag and dropped them exactly where I want them. The screen shifts easily when I drag a tile from one side to the other and the other tiles rearranged themselves to make room. I don't need to wait for the other tiles to move, or jiggle the tile I was dragging with my mouse, trying to show the other tiles I am dragging something to their area (and then inadvertently dropping it!). Instead they are out of the way right in time for me to drop it.
Quick Menu
Action
| Result
| Inside
|
|---|---|---|
Access the Start Screen begin typing ANYWHERE
| Search menu automatically starts searching the term your typing
| Typing on the start screen initiates search
|
Right click bottom left of Start Screen
| Personalization Window
| See Windows 8 Lowest Left of Start Screen box below.
|
Winkey + I
| Control Panel, Personalization, PC Info, Help
| Personalization & PC settings
|
Touch the Winkey & Start typing
| A search menu opens and your typing is entered
| Searchs your computer apps, settings and files
|
Winkey + c
| Opens the Charms Menu & Displays Time
|
Windows 8 Lowest Left of Start Screen
Right click on the lowest left of the Start screen and you'll be presented with 16 options:
- Files & Programs
- Mobility Center
- Power Options
- Event Viewer
- System
- Device Manager
- Disk Management
- Computer Management
- Command Prompt
- Command Prompt (Admin)
- Task Manager
- Control Panel
- File Explorer
- Search
- Run
- Desktop
Getting Around the Start Screen
- The Start screen in Windows 8 has all kinds of neat little things it can do!
- Very bottom left corner, hover, and a small Desktop will appear you can click on. If you're not on the Desktop it will bring up a small window of the Start screen that you can click on.
- At the same point, at the bottom left of the screen, right click and it will bring up a menu containing the control centers of Windows 8 (see box to the right).
- Starting in the upper right most corner will display the other program your working in. Swipe down and all the programs that are open are listed.
- At the uppermost right hand corner swipe inward towards the center and the charms will appear offering the settings menu.
- If your working in a program you want to close, go to the top center of the screen and swipe downwards to the bottom to close it.







Windows 8 has integrated the email service. To access email there is a tile labeled mail. When you click on the tile the email program opens. If you need to add an account:
- Press the Winkey + I and select settings, or swipe on the right side of your screen, when the charms appear, click on settings.
- Now select Accounts.
- Select Add an Account.
- Select the Mail Server for your email.
- Enter your User Name and Password.
- Windows takes a few minutes to collect your email (syncing).
- Windows 8 displays your email and your done!
Now you should have a good idea of how to navigate through Windows 8! When you first sit down to it don't have a pressing task you need to complete. Approach it when you have plenty of time and then just browse around the folders and settings to get the hand of it. Good Luck!