How To Embed & Play Video In PowerPoint 2010
To embed a video in PowerPoint 2010 and making it play is not difficult. There are 3 ways you can embed a video in your PowerPoint slide, described below. First, take a look at the following picture that visually shows what those 3 ways are:
[Btw, if you are an advanced user, you may like to straightaway proceed to my tutorial, How To Embed & Play Several Video Clips In A Single Slide In PowerPoint 2010]
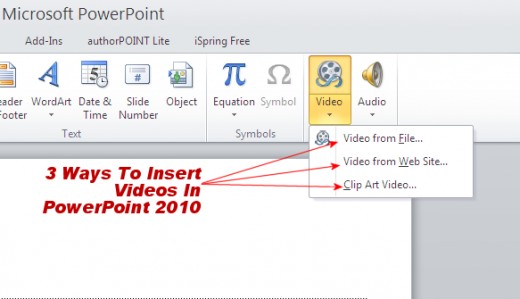
Embedding Video In PowerPoint 2010
After you click the Insert tab on the top menu bar, and then click Video appearing on the Ribbon to the far right, you will get 3 options to embed your video on to the PowerPoint slide.
- Video from File. In this option you simply
select a video that you already have in your computer hard drive. PowerPoint
2010 allows the video formats AVI, WMV, MPEG, QuickTime (usually MOV), and
Adobe Flash.
-
Video from Web Site. If you want to embed a video
from video sharing sites like YouTube, then this is the option for you.
- Clip Art Video. You can also embed clip art video which is the third option. When you click on this, PowerPoint 2010 automatically opens Clip Art pane on the right where you can search for and select clip art video you want on your slide.
Adjusting The Playback Of The Embedded Video
After you have embedded the video in your PowerPoint slide, it will appear in the middle of the slide with a play/pause video control beneath. See the image below. When you see the slide show (F5), the video control appears only when the mouse moves over it.
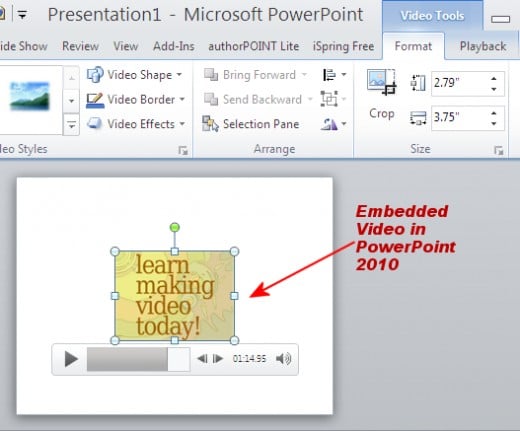
Once there on the slide, you can do quite a few changes in the video in terms of its format (appearance) and playback (the actual playing). As for formatting the video, things like changing its size, aligning it on the slide, having it rotated to a certain degree, giving it a border, rendering some effects to it, and so on can be done easily.
Let me however focus on the playback of the embedded video in this article. The following image shows, marked by the red rectangle, what all you can do to adjust the playback of the video in PowerPoint 2010.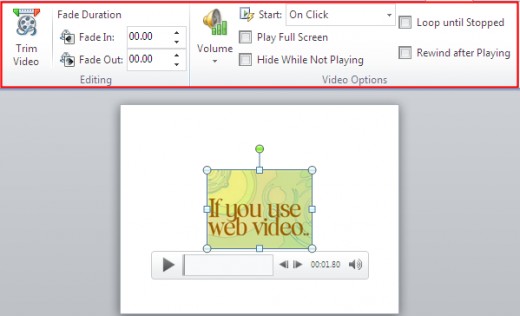
For the sake of brevity, let me repeat the playback options
in brief.
- Trim Video. This is a great tool. I will come to
it in more details below. In short, Trim Video allows you to start and stop the
playing of a video anywhere in its course.
- Fade Duration. Adjust the time you want your
video to fade in and out at the beginning and after it completes playing.
- The Volume is obvious. The Start of the video
can be On Click or Automatically. Usually, if the embedded video is a part of
your presentation or slide show, you’ll like to choose On Click. Alternately,
if you intend to convert the PowerPoint to video
to upload to YouTube or embed on your web page, you ought to select
Automatically to start it.
- Play Full Screen will allow the video to occupy
the whole area of either the presentation or the converted video as the case
may be. If the presentation or the video area is too large compared to the
dimensions of the embedded video, then the latter will look blurred. It is for
you to experiment and find out how this option works if selected.
- Hide While Not Playing is a useful option in
special cases. If selected this option does not show the video unless it is
played. Thus, if you select this option, then make the video to start automatically
and at the same time defer its start by say 5 seconds in the animation pane,
the video will not show up in the presentation till 5 seconds. You can utilize
this 5 seconds time with a great introduction maybe!
- The last 2 options Loop until Stopped and Rewind after Playing are self-explanatory. Try them to see if and how they can fit in your presentation plan.
Using Trim Video In PowerPoint 2010
The Trim Video option available for the first time in PowerPoint 2010 is a powerful tool indeed. Its utility can be in many ways, and is only bound by the imagination of the creator. Let me explain its main functions with the aid of the following image. This is Trim Video dialog box that opens when the option is selected on the Ribbon.
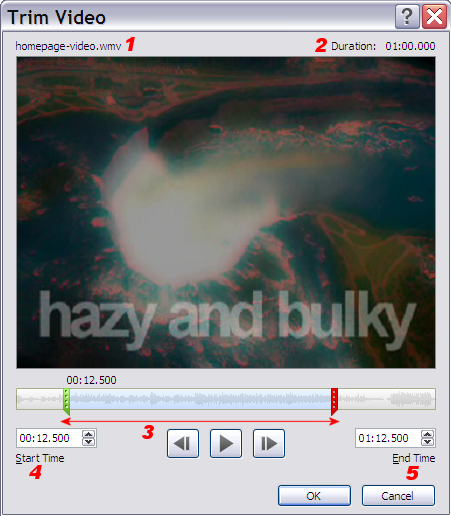
[1] – The file name of the video selected for trimming.
[2] – Duration of the trimmed portion. In this case it is 1 minute.
[3] – The span on the timeline selected for playing. The green marker indicates the beginning of the playing of the video, while the red marker indicates the end of the video. Both the markers are draggable, and as you drag either you will see the corresponding video scene above, so you know exactly where you want to start or end the video.
[4] & [5] – The Start Time and the End Time of the trimmed video as they occur on the main video. Both the times can be manually adjusted, giving you another option to exactly choose the length of the trimmed video. In this case, for example, I’ve selected the length of the trimmed video as exactly 1 minute.
Conclusion
Till PowerPoint 2010 arrived on the scene we the video makers had a legitimate complaint about the troubles of using video in PowerPoint and vice versa. This is no longer tenable with the coming of PowerPoint 2010. For some, PowerPoint’s newest avatar has just a few improvements over its 2007 version, but I feel there is a lot more you can now do in PowerPoint than you ever thought possible.
This is the first video I made with PowerPoint 2010 back in February this year as a teaser for a client of mine.
Please give your thoughts, suggestions, in the comment box below. Please let me know if I can be of any service for your video needs.



