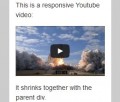How to Install Wordpress onto 000webhost.com
How I Started
Once I had decided that I wanted my own website, I had to find a way to do it. It's not as easy as people make it out to be, especially if you don't have any knowledge of HTML or MySQL or any other technical terms that often pop up in articles about the Internet.
It can be quite daunting because you know that you will make mistakes and if you are paying for the hosting then mistakes cost money. It is for that reason that I decided that free web hosting was the way to go. So how to do it?
A quick search on Google for free web hosting and there are literally thousands of sites to choose from, so which one?
I wanted to use Wordpress because once the site is up and running, it is so easy to maintain, add and restructure the site straight from your Internet browser.
So with that in mind, I started looking for tutorials to instruct me. I found quite a few that explained uploading Wordpress to a host at http://www.000webhost.com/664823.html. I tried several times to follow the instructions and each time failed miserably. The instructions were just to confusing for a simple brain like mine. Then I came across a video and voila, I had a presence on the World Wide Web within thirty minutes.
About The Video
The guy that made the video was a little rushed because he had a lot to do in the ten minutes Youtube allow you. As a result the video is a bit confusing at times because he starts clicking on things, without telling you what he is doing. So I am going to attempt to explain a little clearer in an easy step-by-step guide to the video. So watch the video, stop and pause as necessary and then read the guide below the video.
I think the man deserves a round of applause and a big thank you for making this video. Just sorry that we don't know his name. If the video stops or fails to play, you can find it by searching Google for "
How to install Wordpress for free! Full Guide!"
Come and Join us
- HubPages
HubPages is your online space to share your advice, reviews, useful tips, opinions and insights with hundreds of other authors. HubPages is completely free, and you can even earn online ad revenue!
The Guide
- Create an account at
- Copy & Paste this link into your address bar http://www.000webhost.com/664823.html
- Click back to accounts list and click on cpanel
- Then open another tab on your browser and go to Wordpress.org and download the latest version.
- Google Filezilla and download it. This is a FTP client and you will use it to upload files from your computer to your web hosting site.
- Unzip the Wordpress file you downloaded and store on your computer. Then open up the Filezilla program. It opens up and you will see a left hand pane and a right hand pane. On the left pane, it will show files stored on your computer. Double click on your Wordpress file and it will open up and be displayed in the left pane.
- Click on Site Manager. Click on New Site and give it a name. A new window pops up. Fill out the details from your webhost site. Copy and paste the information from the web-host into the site manager. Click connect.
- In the right hand pane you should see three files. Choose the one called Public HTML and double click it.
- You will now see a file called default.php right click it and choose delete.
- Now highlight all the Wordpress files in the left hand pane and drag over to the right hand pane. This uploads the files from your computer to the host. It will take a few minutes depending on your internet speed.
- The video now explains what to do if something goes wrong but it didn't for me and so on to the next stage.
- Go back to 000webhost.com page. Go to cpanel and click on file manager. Put in the password you used when you signed up.
- You will now see three files. Tick the box next to the public.html file. Click chmod button above on the right.
- A new page opens. In the chmod value box type 777 and tick the box for subdirectories then click on the green tick to submit. A new page will open up informing you that all the files have been chmod to 777. Click on the little arrow. You will be back to the screen with the three files.
- Double click on the public.html file and hopefully a Wordpress page pops up. Click "Lets go"
- Go back to cpanel and click on MYSQL icon. Create a database by filling out the form. A new window opens with your database information on. Use this info and fill out the form on the Wordpress page. Click on Install.
- Another page opens asking for a title and email information. Fill this out. Tick the little box if you want the site to be found by search engines then click on install.
- A new page opens with your log in information. Copy and paste into the log in page. You can change the password later.
And that's it. You are now up and running. Congratulations.
I have since found out that setting the chmod to 777 raises safety issues, so please do not store any sensitive information on your new site. If I find a way around this, I will post a comment.
For more information Copy & Paste this link into your address bar http://www.000webhost.com/664823.html